엑셀 기초 표 이름 정의하여 편리하게 이용하기
안녕하세요 오늘은 표 이름 정의 지정해 보겠습니다. 엑셀 기초 표 이름을 지정하면 어떻게 편리한지에 대해서 알아보도록 하겠습니다.

자료출처: 항공정보포털시스템
1.표 만들기

첫 번째로 할 일은 데이터에 테두리를 해주어야겠죠, 이건 충분히 하실 수 있으리라 믿고 건너뜁니다.
그럼 우리는 삽입 탭에서 표를 선택해 줍니다.
표 만들기 단축키: ALT + N + T
표 만들기 단축키를 이용해 보겠습니다.

테두리에 점선으로 표시되면서 표 만들기가 뜨는 것을 볼 수 있습니다. 그리고 표에 사용할 데이터를 지정하십시요 라는 문구가 뜨는 것을 볼 수 있습니다. 자동으로 지정되어 있기 때문에 셀 이 정확히 지정되어 있나 확인해 봅니다. 머리글 포함까지 클릭해줍니다.
이런 형태로 자동적으로 필터가 생성이 되고, 색상이 지정이 되어있는 것을 볼 수 있습니다.
2. 표 색상 바꾸기
자동으로 색상이 지정되어 있기 때문에 마음에 드는 색상으로 변경 가능합니다.

디자인 영역에서 스타일 바꾸기를 합니다. 저는 노란색으로 바꾸어 보겠습니다.

노란색으로 변경된 것을 보실 수 있습니다. 그럼 표 이름을 지정해 보겠습니다.
3. 표 이름 정의하기
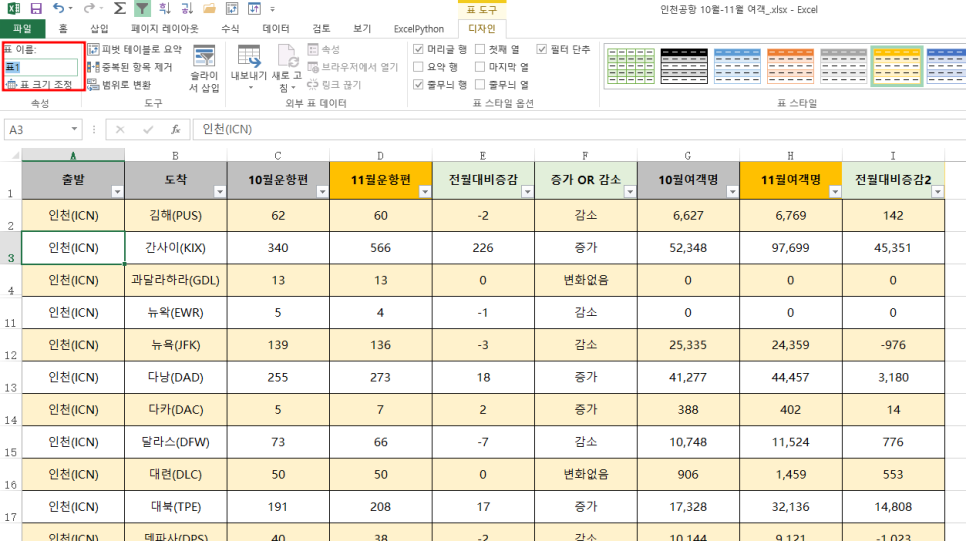
디자인 탭에 표 이름 정의가 있습니다. 바꾸어 볼까요, 저는 항공10월로 바꾸어 보겠습니다.

수식 - 이름 관리자에 들어가 보면 이름이 항공 10월로 잘 저장된 것을 볼 수 있습니다. 이후에 이름 관리자에 대해서도 포스팅해보도록 하겠습니다.
표에 이름이 정의 되었으면 표 이름 지정이 어떻게 편리한지 보여드리겠습니다.
4. 표 이름 정의하여 VLOOKUP 해보기

이렇게 하면 오류가 납니다. 우리가 찾으려는 도착 도시가 제일 앞단에 위치해야 합니다. 그래서 표를 재 설정해 주어야 합니다.
그래서 B 열부터 표 이름을 재 설정해 주었습니다.

B 열부터 I 열 까지가 항공 10월 표 이름으로 설정해 주었습니다. 그럼 VLOOKUP을 해 보겠습니다. 간사이 공항의 10월 운항 편수를 찾아보겠습니다.

=VLOOKUP(K2, 항공 10월, 2, FALSE) 우리가 이전에 했던 VLOOKUP 과는 다르게 간단하게 함수가 설정된 것을 볼 수 있습니다. 원래 VLOOKUP을 하려면 이런 식으로 표현되어야겠죠

이렇게 길게 셀 지정하여 표현되었어야 했습니다. 하지만 표 이름 정의를 통해서 간략히 표현된 것을 볼 수 있습니다. 표 이름 정의는 데이터를 다룰 때 유용하게 사용되어 진다는 것을 명심하시면 될 거 같습니다.
오늘은 업무 자동화를 위한 엑셀 표 이름 정의에 대해서 알아보았습니다.
반복적인 일상 업무에 지친 직장인들을 위해, 차근차근 한 단계 알려드리는 금동이의 업무 자동화 못 알아듣는 엑셀이었습니다.