
드롭 다운 목록을 만들면 아무래도 셀을 입력할 때 손쉽게 입력할 수 있습니다. 우리가 업무를 하면서 많이 사용합니다. 그럼 어떻게 사용하는지 한번 알아보겠습니다.
결과 화면:
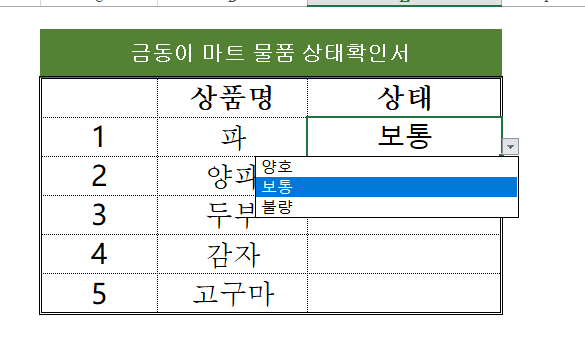
금동이 마트 물품 상태 확인서를 위와 같이 만들려고 합니다. 그럼 드롭 다운 목록을 이용하여 한번 해보겠습니다.
1. 셀을 만들고, 드롭 다운 목록에 들어갈 내용을 만들어 줍니다.
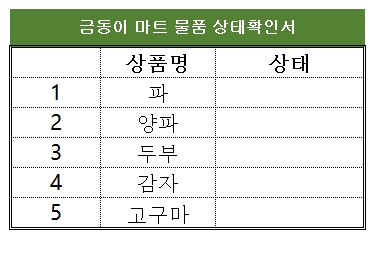
금동이 마트 상태 확인서를 시트 1에 파, 양파, 두부, 감자, 고구마 상품에 대한 셀을 만들어줍니다.
시트 2에는 우리가 상태에 들어갈 항목을 작성합니다. 양호, 보통, 불량을 만들어 주어야겠죠.
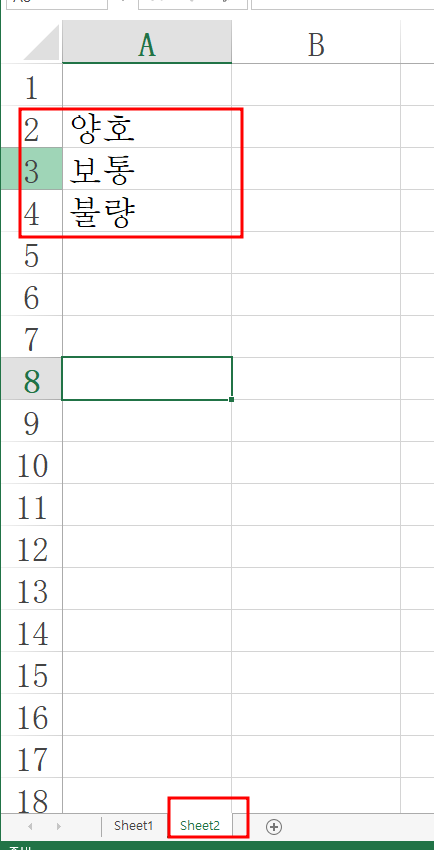
2. 금동이 마트 물품 상태 확인서에 상태 셀을 선택해 주고 데이터 유효성 검사를 해줍니다.
- 데이터 - 데이터 도구 탭 - 데이터 유효성 검사 클릭
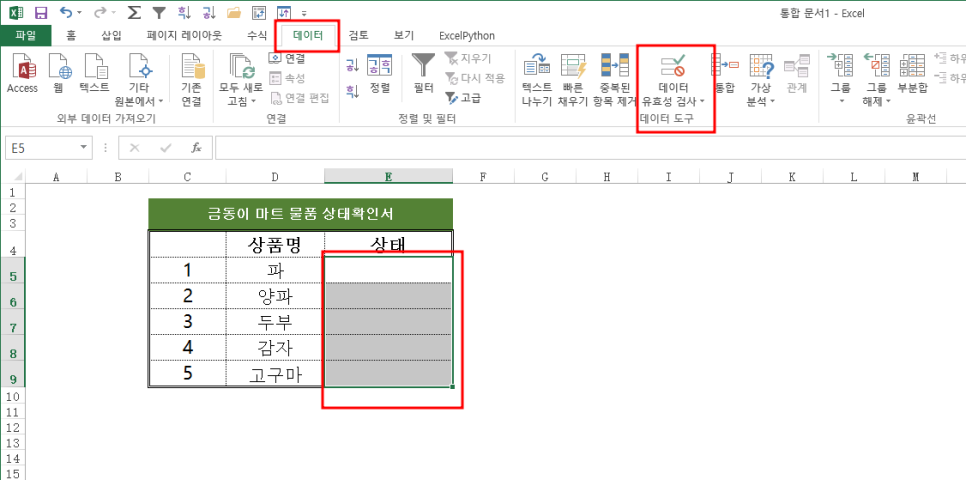
- 데이터 유효성 검사 클릭 후, 설정- 제한 대상에서 목록 선택
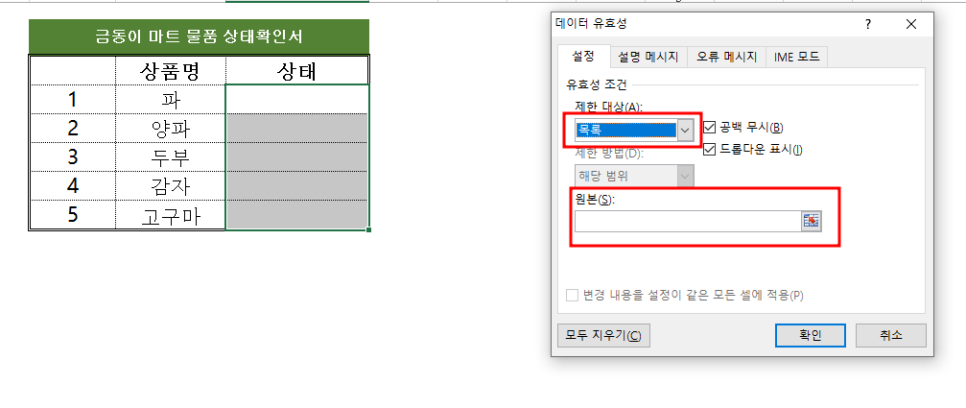
목록 선택을 하면 하단에 원본이 나오고 범위를 선택할 수 있게 나옵니다. 그럼 원본을 선택해 주어야겠죠.
- 원본 선택 후 범위 설정
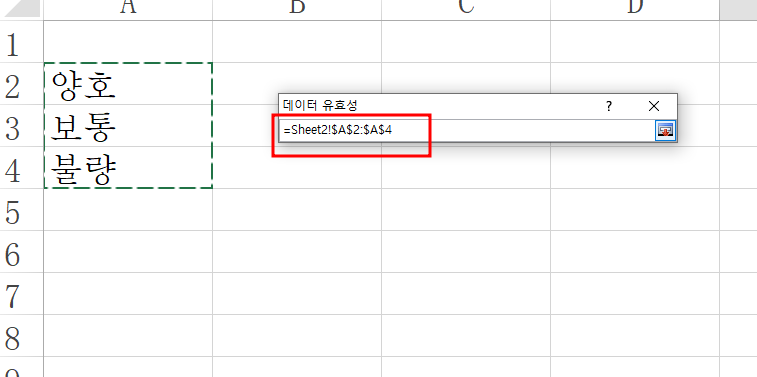
범위를 클릭 후, 데이터 유효성 항목에 시트 2를 선택 후 A2 셀에서 A4 셀까지 범위를 설정합니다.
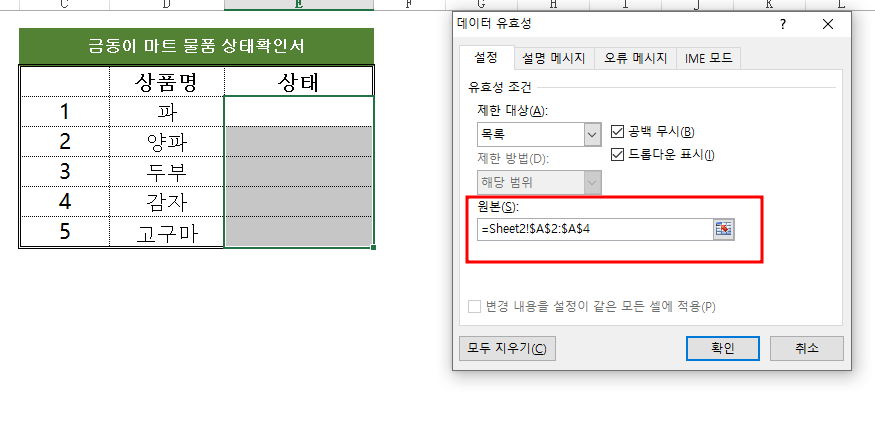
범위가 잘 설정된 것을 볼 수 있습니다. 확인을 클릭해야겠죠.
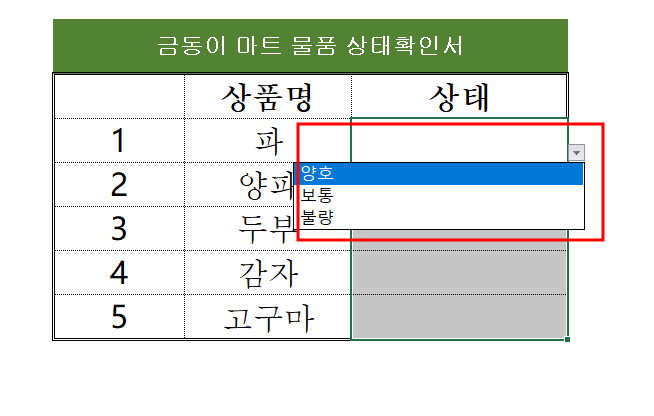
셀에 드롭 다운 목록이 출력 되는 것을 확인할 수 있습니다. 그럼 우리는 상태가 어떤지 체크를 해 보겠습니다.
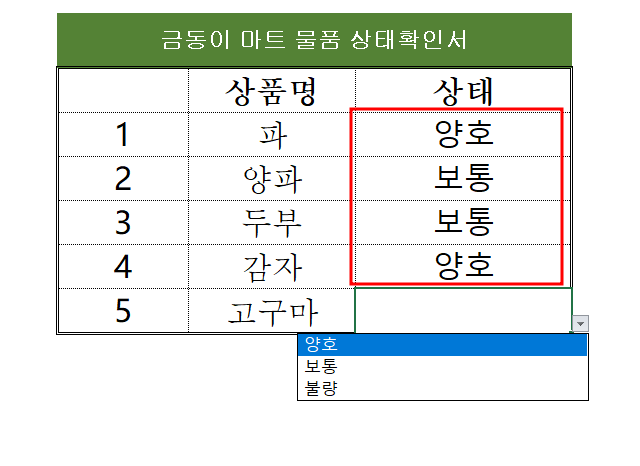
각 셀을 클릭해 금동이 마트 물품 상태 확인서를 체크할 수 있습니다. 여기서 우리는 또한 단축키를 알아보아야겠죠.
데이터 유효성 검사 단축키: ALT + A + V + V
드롭 다운 목록 생성 단축키: ALT + ↓
오늘은 업무 자동화를 위한 드롭 다운 목록 만들기 하는 방법에 대해서 알아보았습니다.
반복적인 일상 업무에 지친 직장인들을 위해, 차근차근 한 단계 알려드리는 금동이의 업무 자동화 못 알아듣는 엑셀이었습니다.
'엑셀로 하는 업무 자동화' 카테고리의 다른 글
| 엑셀 옵션 자동계산, 수동 계산 설정해 보기 (0) | 2023.04.13 |
|---|---|
| 엑셀 기초 옵션을 내 마음대로 설정하기 (1) | 2023.04.11 |
| 엑셀 기초 0 입력 시 보이게 표시하기 (0) | 2023.04.06 |
| 엑셀 함수 IFERROR 함수 마음대로 사용하기 (0) | 2023.04.03 |
| 엑셀 함수 CONCATENATE 이용하여 텍스트 합치기 (0) | 2023.03.31 |