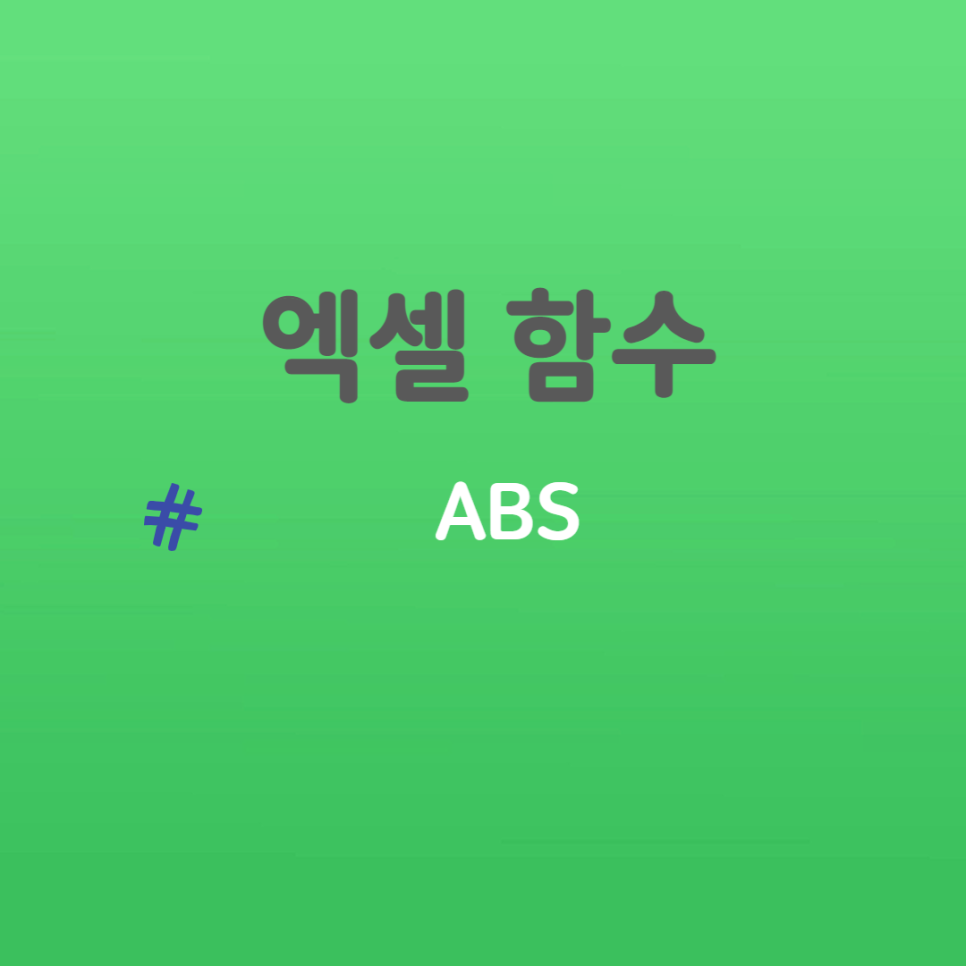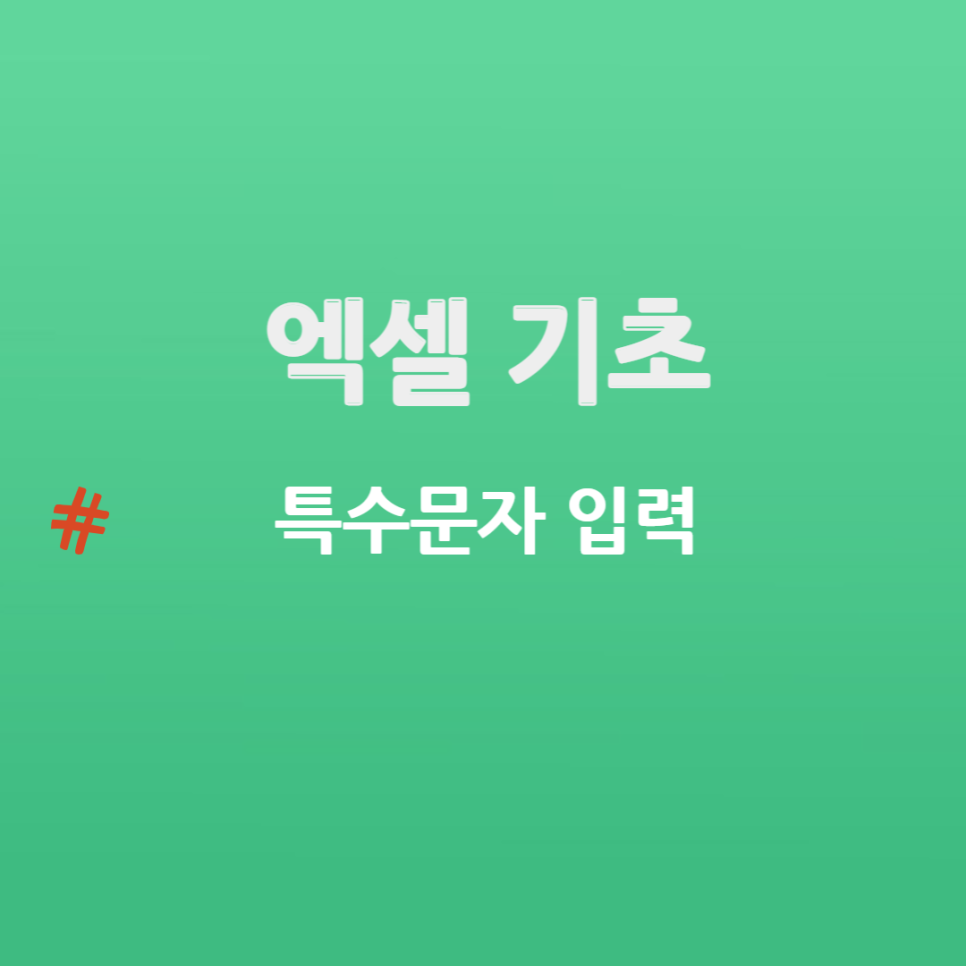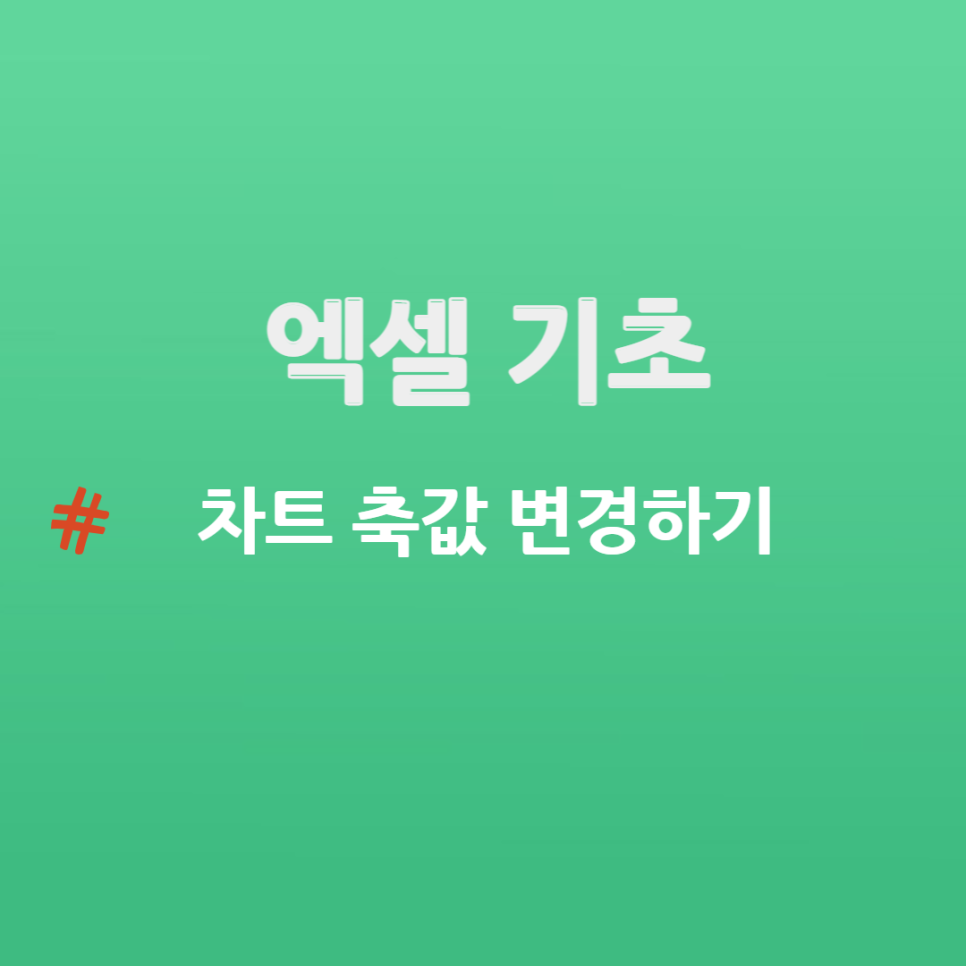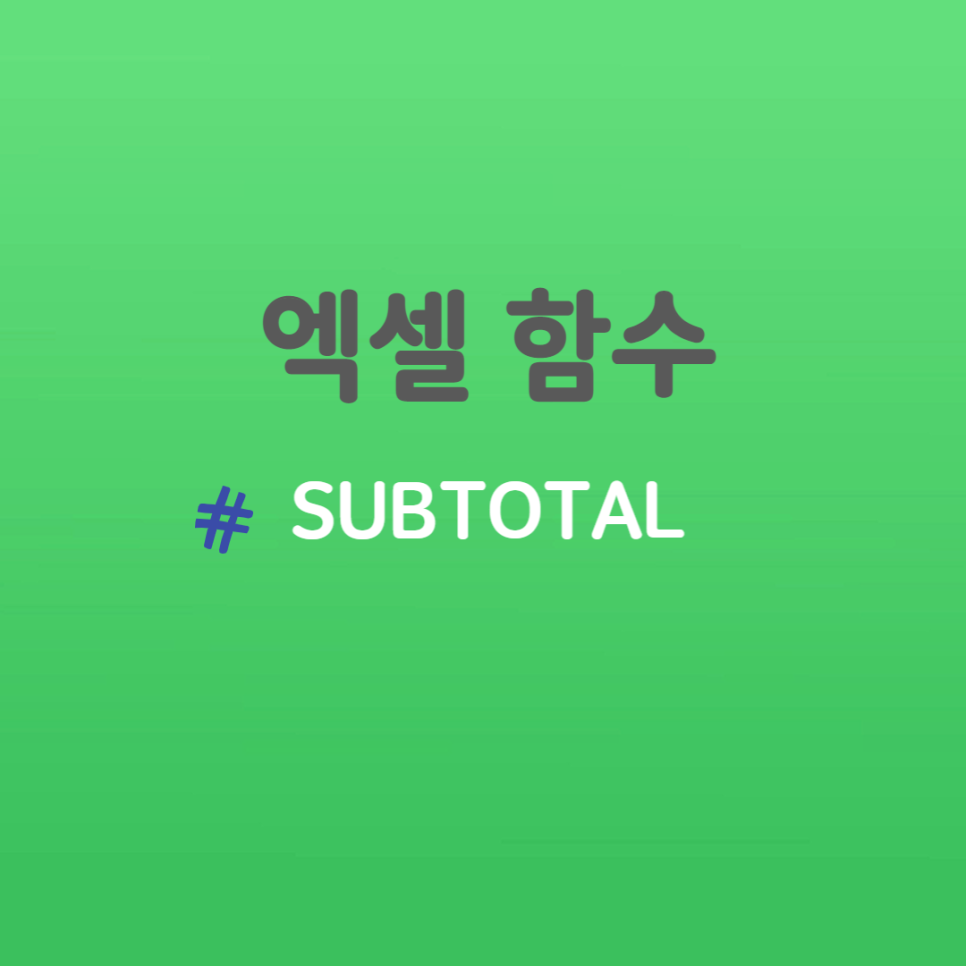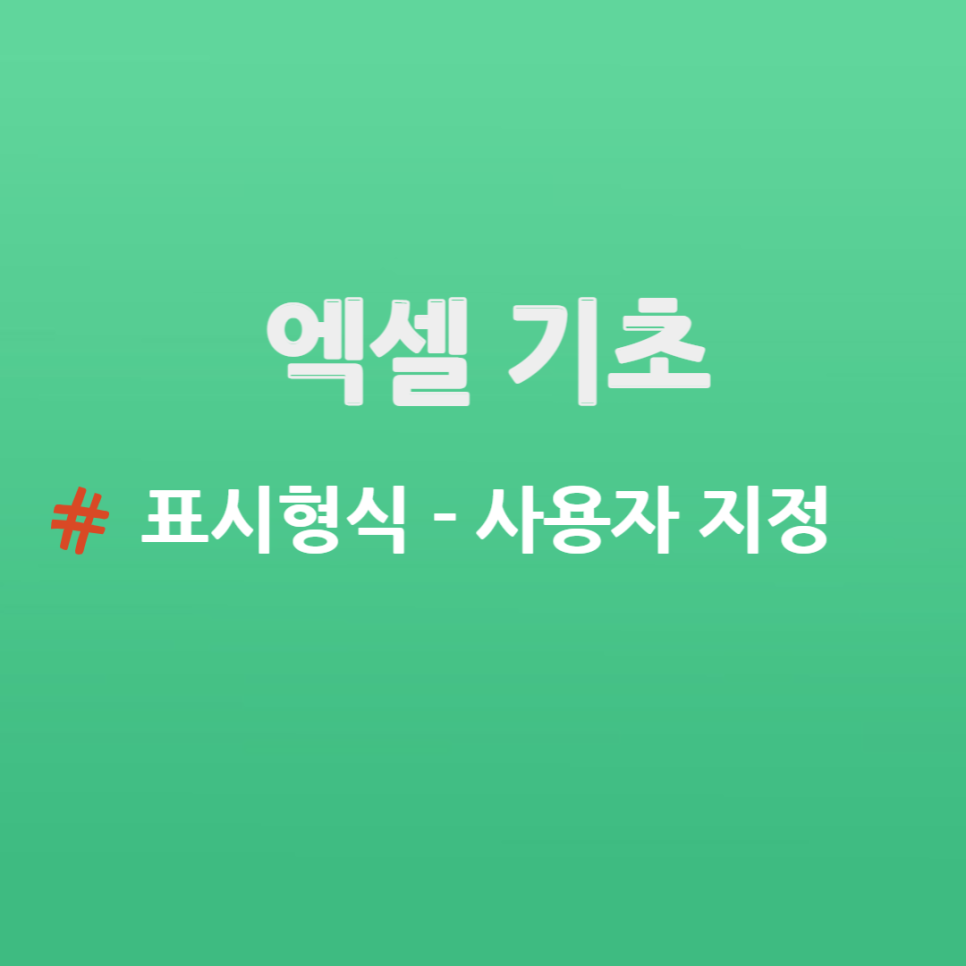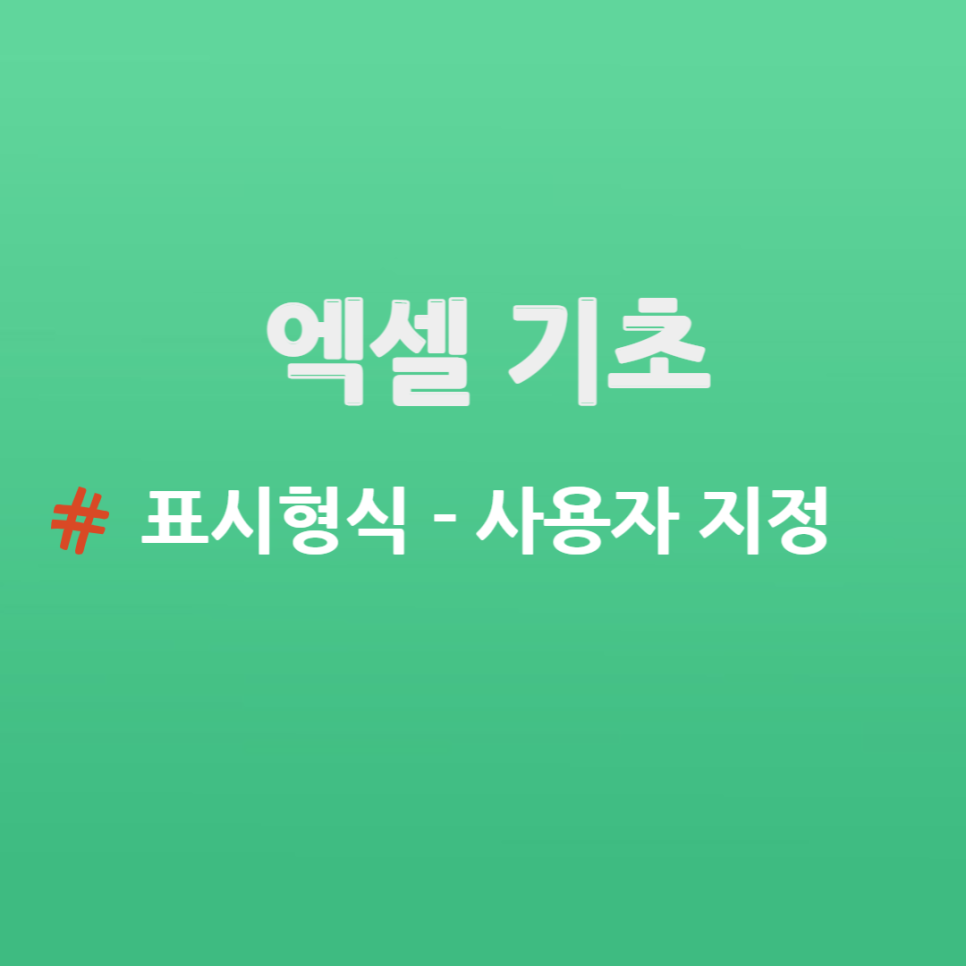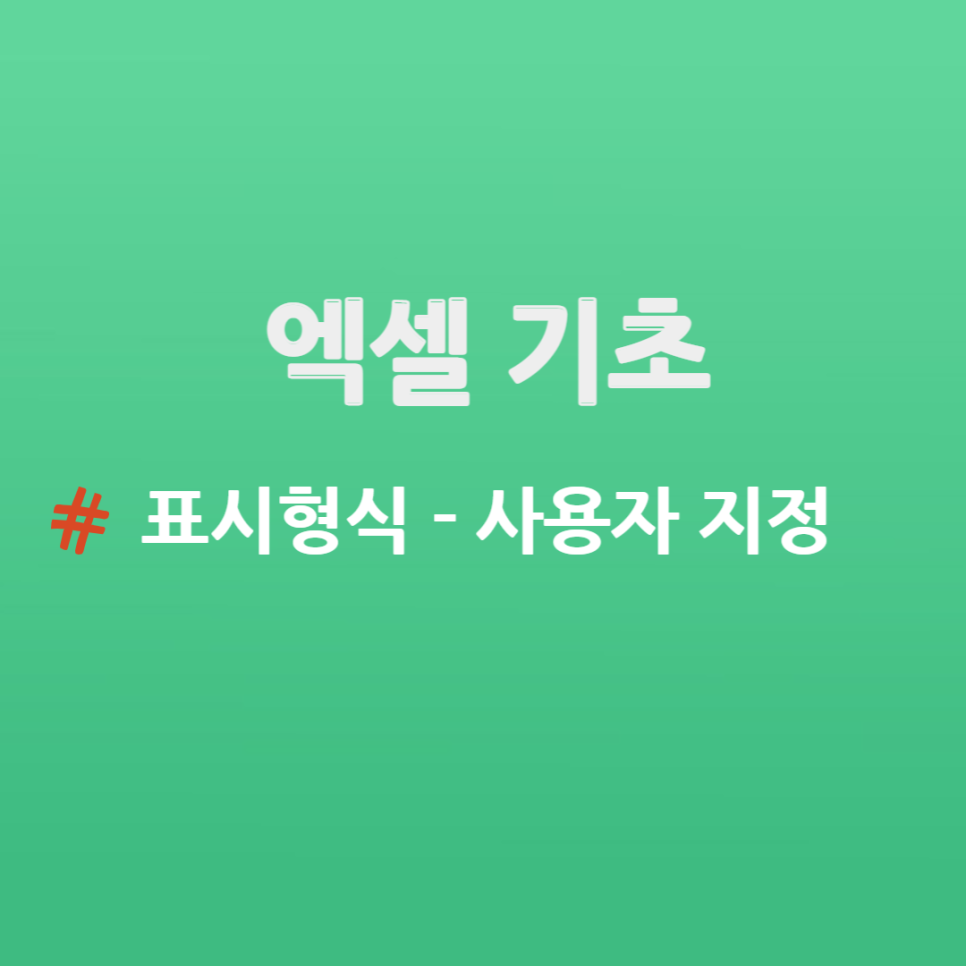안녕하세요 오늘은 절대값 함수 ABS를 사용하여 음수를 양수로 바꾸어 보겠습니다. ABS: Absolute value입니다. 그럼 예제를 통해 ABS 사용하는 방법에 대해서 알아보겠습니다. 1. ABS 함수 사용해 보기 위와 같은 예제가 있다고 가정합시다. 그럼 ABS를 사용해 보겠습니다. 10이라는 값은 어떻게 변화가 되는지, 그리고 -10은 어떻게 되는지 알아보겠습니다. 함수 사용 방법 = ABS(셀) 또는 ABS(실제 입력값) =ABS(C3) , C3 셀에 있는 값을 ABS로 변환을 해 보겠습니다. 똑같은 실수 10이 나온 것을 확인할 수 있습니다. 그럼 D3 셀을 밑에 있는 셀에도 똑같이 적용을 해 보겠습니다. 음수인 -10의 값이 양수로 변환된 것을 볼 수 있습니다...