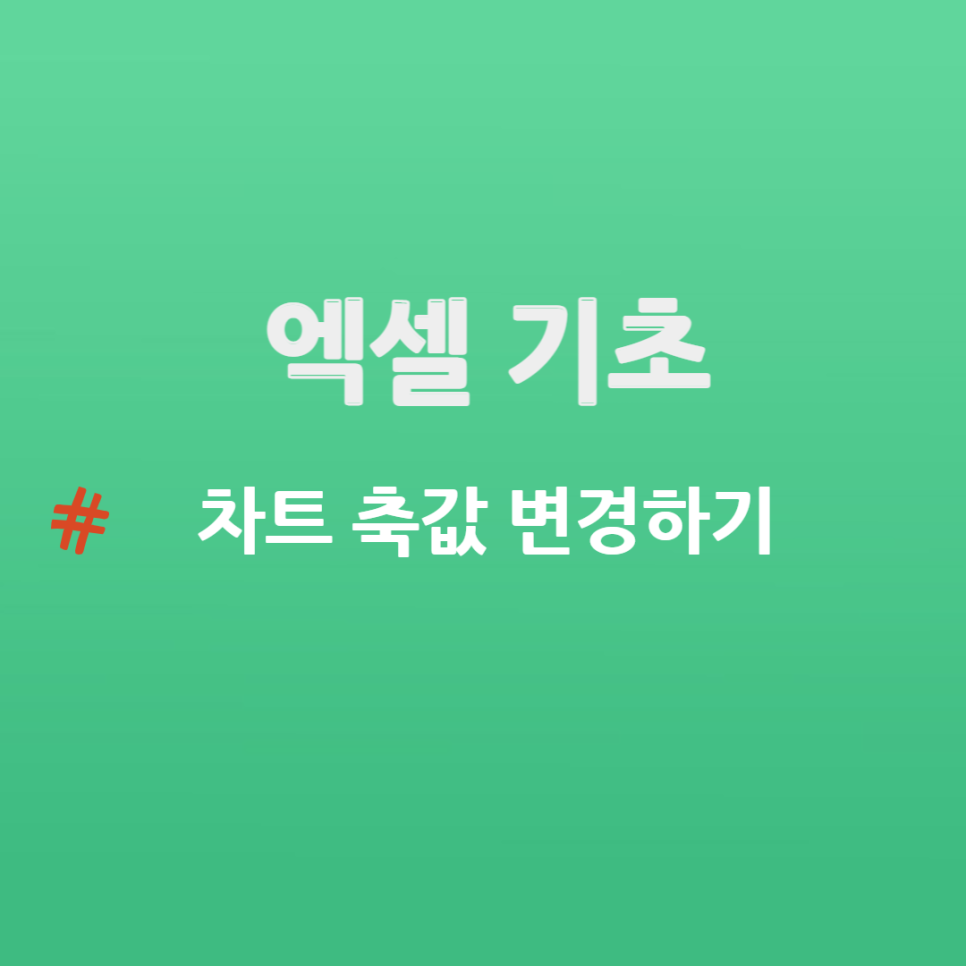
안녕하세요 오늘은 엑셀 기초 차트에서 축 값 변경에 대해서 알아보기로 합니다.
그래프 만들기 참고: 아래 클릭
엑셀의 기초 - 차트 만들어보기
안녕하세요 오늘은 엑셀의 기초 차트 만들기를 해보겠습니다. 엑셀에서 업무할때 자주쓰는 항목이죠 차트 ...
blog.naver.com
1. 그래프 만들기
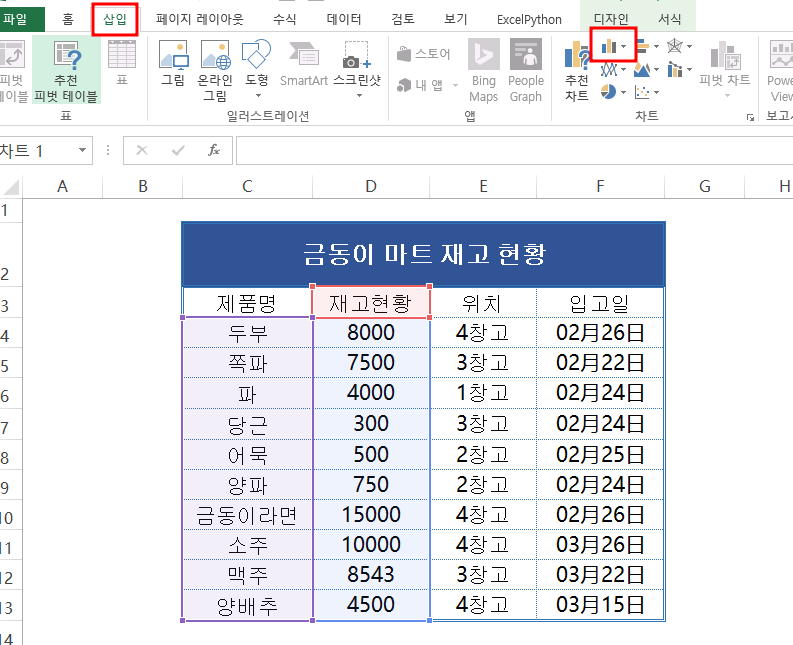
금동이 마트의 재고 현황에 대하여 그래프를 만들려고 합니다. 삽입 - 차트 탭에 세로 막대그래프를 선택합니다.
단축키: ALT+ N + C
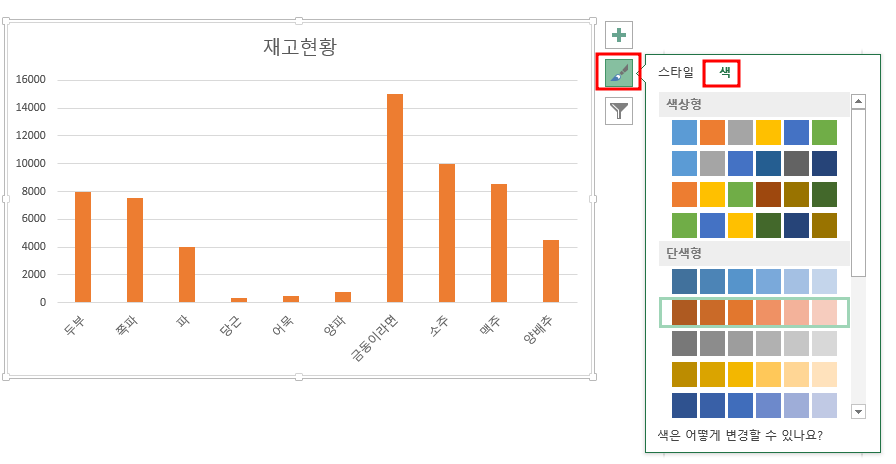
오른쪽 붓을 클릭하여 색상을 변경해 주었습니다. 주황색으로 잘 나온 것을 볼 수 있습니다. 그럼 여기서 Y축 값을 변경해 보겠습니다.
2. Y 축 값 변경하기

Y축 값을 클릭 후 , 오른 쪽 마우스 클릭하면 축 서식이 나옵니다. 축 서식을 클릭해 보겠습니다.
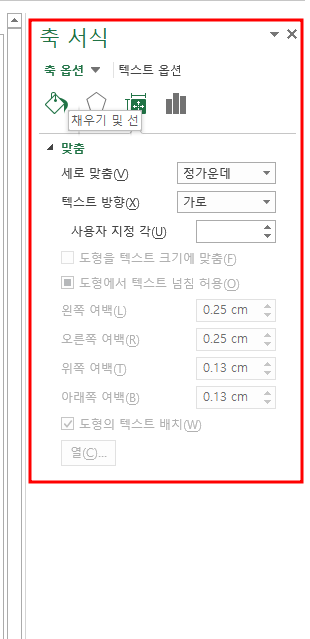
위와 같이 축 서식이 나온 것을 볼 수 있습니다. 축 옵션, 텍스트 옵션으로 크게 두 가지로 분류되어 있네요.
2-1 축 옵션 색상 변경하기
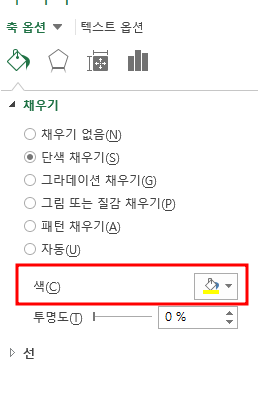
축에 글자 음영을 노랑색으로 변경해 보겠습니다.
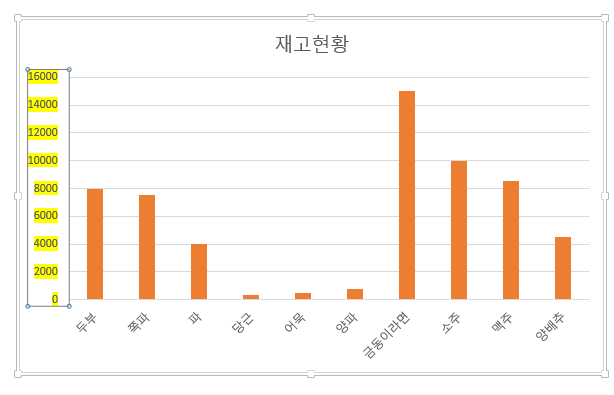
노랑색으로 잘 변경이 된 것을 볼 수 있습니다. 선색도 변경 가능합니다.
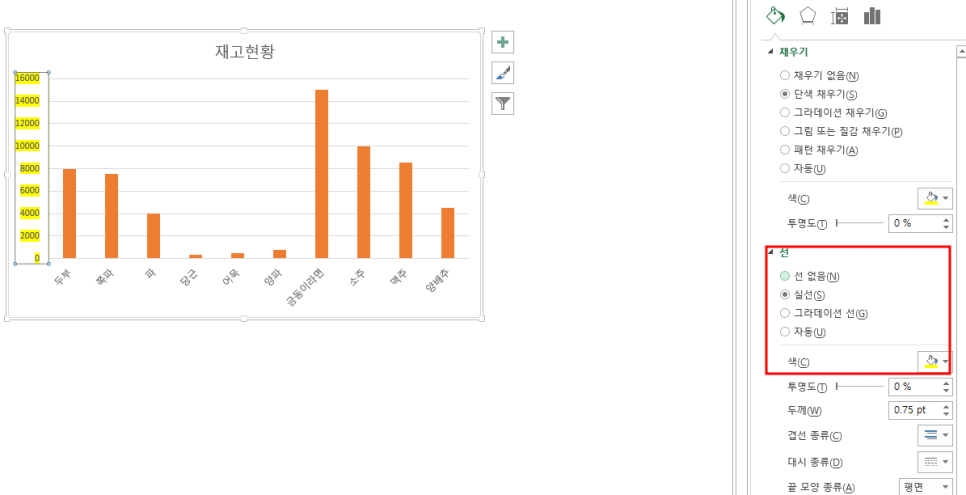
선색이 노랑색으로 바뀔 겁니다.
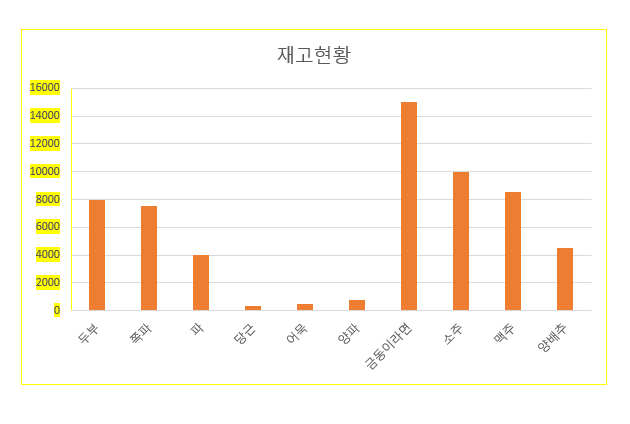
위와 같이 노랑색으로 바뀐 것을 확인할 수 있습니다.
3. Y축 값 변경하기
Y축값들이 세세히 나열되어 있으면, 상사가 보기에 눈살을 찌푸리겠죠. 그럼 2000단위를 5000단위 일만 단위로 바꾸어 보겠습니다.
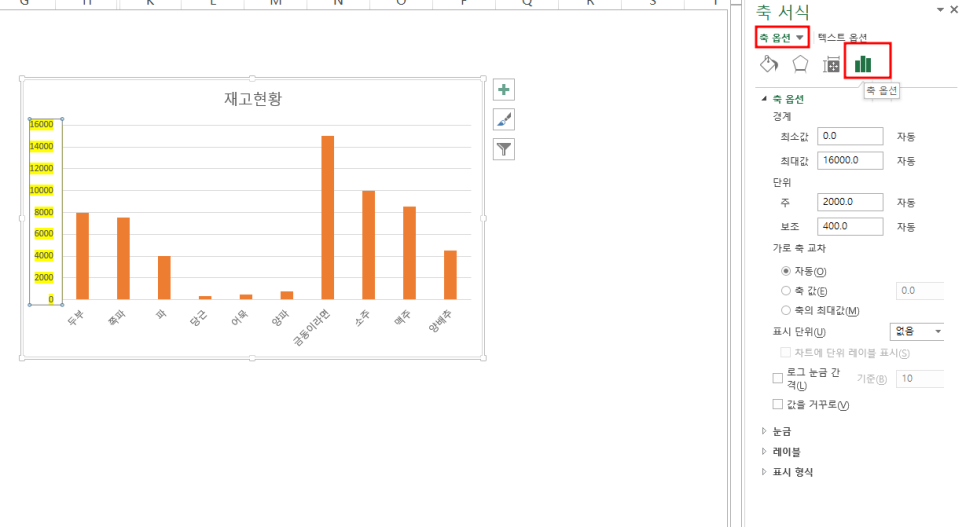
축 옵션에서 맨 오른쪽에 있는 그래프 모양을 클릭합니다. 그럼 축 옵션, 경계, 단위가 나오는 것을 볼 수 있습니다. 그럼 단위에 주를 변경해 보겠습니다. 2000으로 되어있기 때문에 왼쪽 그래프를 보시면 2000으로 끊어진 것을 볼 수 있습니다. 그럼 5000으로 변경해 보겠습니다.
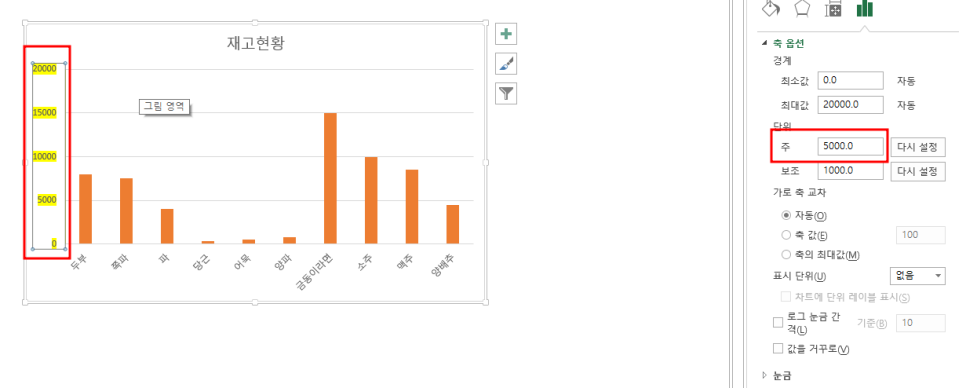
주를 5000으로 변경하니, 5000,10000,150000,20000으로 변경된 것을 볼 수 있습니다.
훨씬 그래프가 깔끔하게 보이는 게 느껴지실 겁니다.
그럼 300으로 변경을 해보겠습니다.

훨씬 더 세밀하게 보이나 지저분해 보이겠죠..
4. 차트 글꼴 및 크기 변경하기
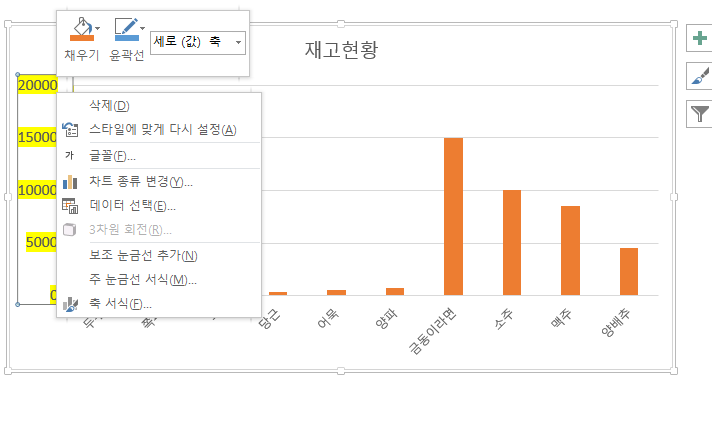
축 값을 클릭 후 오른쪽 마우스를 클릭합니다. 글꼴을 선택합니다.
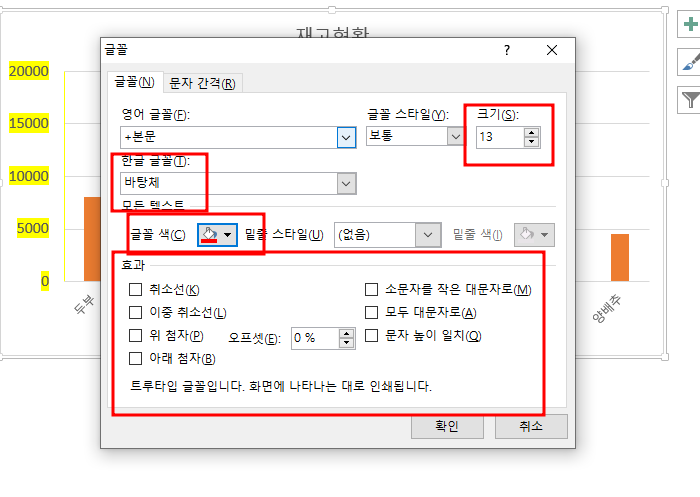
글꼴을 바탕체 크기를 13 그리고 글꼴 색을 빨강색으로 변경했습니다.
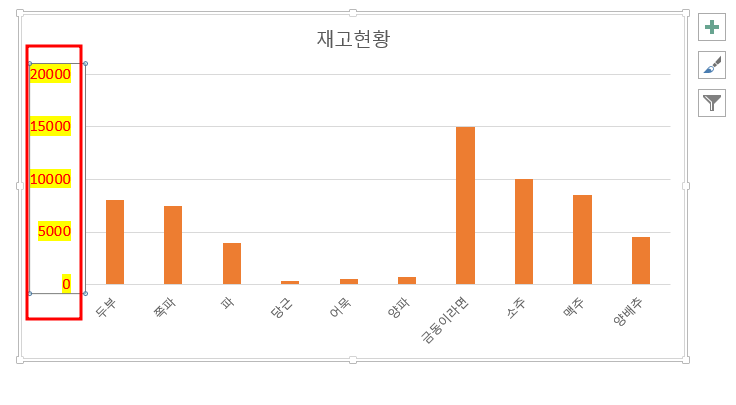
변경된 것을 확인할 수 있습니다.
이외에도, 효과를 보시면 다양하게 바꿀 수 있다는 거 명심해 주세요.. 감사합니다.
오늘은 엑셀 기초 차트에서 축 값 변경하기에 대해서 알아보았습니다.
반복적인 일상 업무에 지친 직장인들을 위해, 차근차근 한 단계 알려드리는 금동이의 업무 자동화 못 알아듣는 엑셀이었습니다.
'엑셀로 하는 업무 자동화' 카테고리의 다른 글
| 엑셀 함수 루트, 제곱근 함수에 대해서 사용해 보기 (0) | 2023.07.20 |
|---|---|
| 엑셀 기초 아이콘 집합으로 경제성장률 표시하기 (0) | 2023.07.17 |
| 엑셀에서 표준편차를 구할 수 있을까요? (0) | 2023.06.28 |
| 엑셀 함수 업무에 유용한 SUBTOTAL 사용 방법 (0) | 2023.06.26 |
| 엑셀 기초 사용자 지정 서식에서 문자 추가하기 (0) | 2023.06.21 |