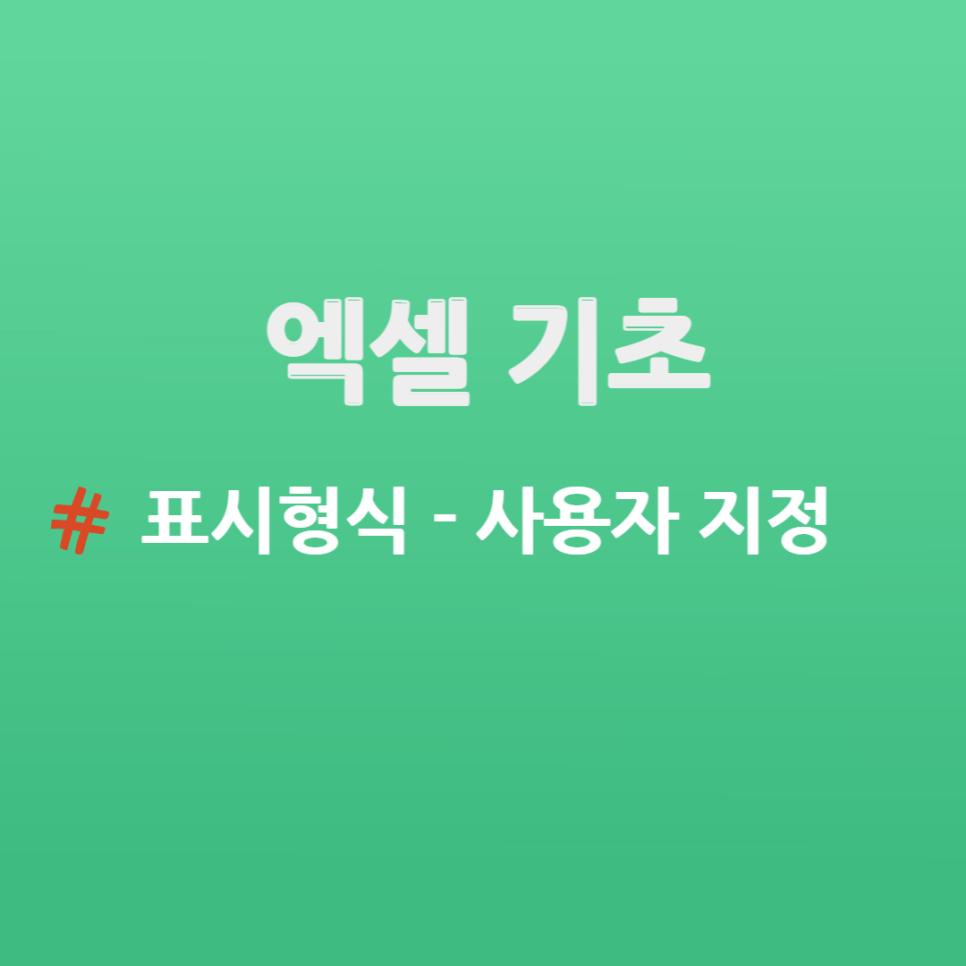
오늘은 엑셀 기초 표시 형식에서 사용자 지정 셀 서식에 대해서 알아보려고 합니다. 우리는 흔히 엑셀을 사용하다 보면 순간 당혹스러운 일들이 생길 때가 종종 있습니다. 핸드폰 번호를 입력했는데 앞에 숫자 0이 사라진다거나 할 때 당황하지 마시고 사용자 지정 셀 서식을 사용하면 됩니다. 그럼 사용자 지정 셀 서식에 대해서 알아보겠습니다.
1.첫 숫자 0이 사라질 경우 (예:휴대폰번호)
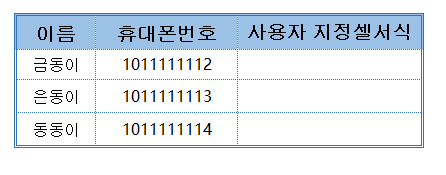
앞에 0을 넣었지만 앞에 0이 사라질 경우가 발생합니다. 그럼 어떻게 할까요?
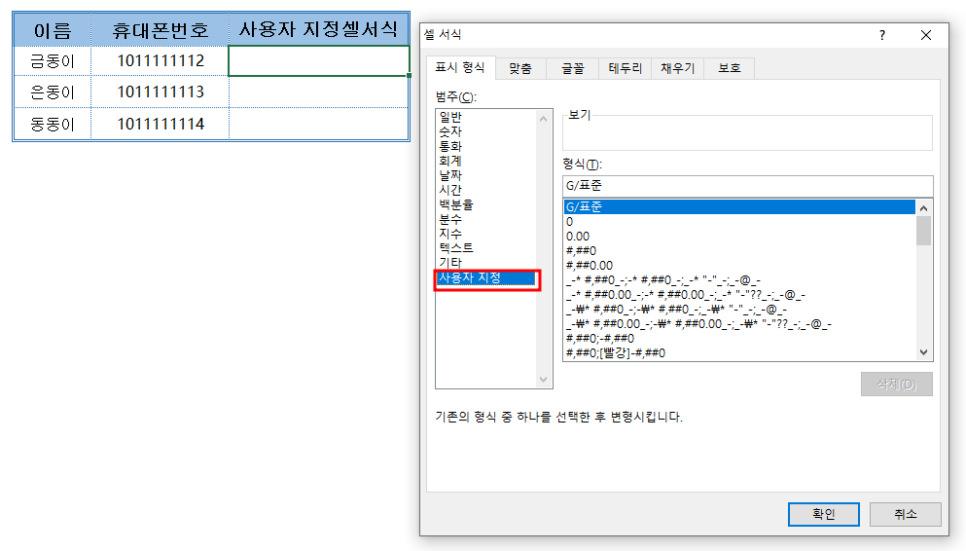
오른쪽 마우스- 셀 서식- 사용자 지정을 클릭합니다.
그리고 보기 형식에서 작성을 해주어야겠죠..
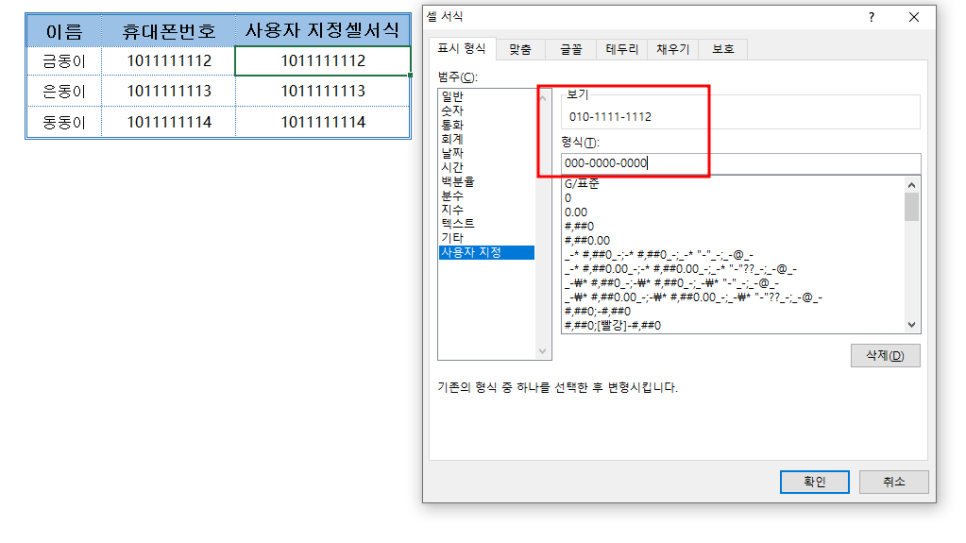
형식 빈칸에 000-0000-0000 으로 설정을 해줍니다. 그럼 위에 보기에 010-1111-1112 이렇게 붙은 게 보이실 겁니다. 그럼 어떻게 나오는지 확인을 눌러 보겠습니다.
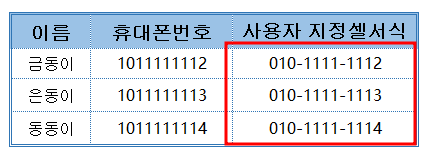
보시다시피 잘 바뀐 것을 볼 수 있습니다.
2. 날짜 뒤에 요일 표시하기
날짜를 작성할 때 뒤에 요일을 표시하는 방법입니다. 영문은 'ddd' 한글은 'aaa'로 표시합니다.
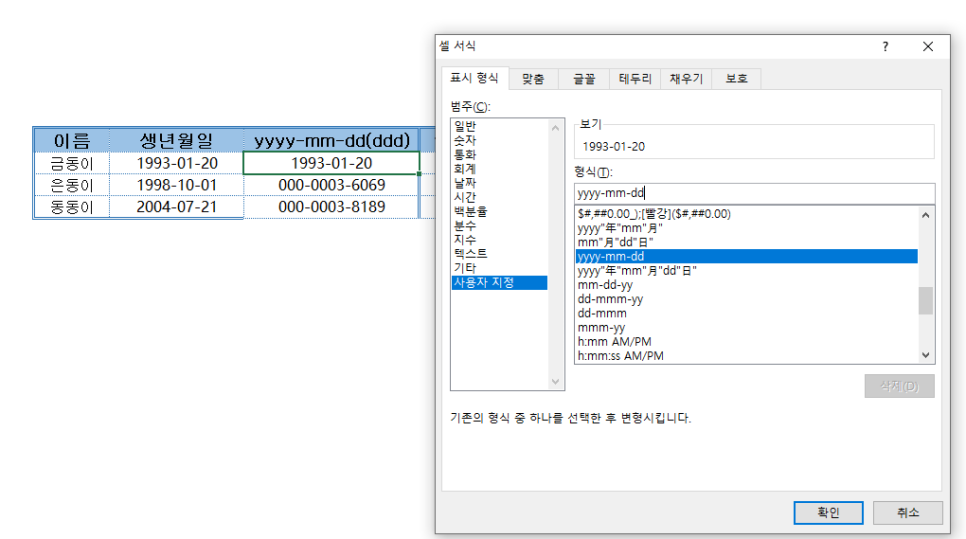
사용자 지정에서 밑으로 좀 내려보면 날짜 형식들이 보입니다. 여러 개의 종류가 있습니다. 그럼 우리는 뒤에 요일을 붙여주겠습니다.
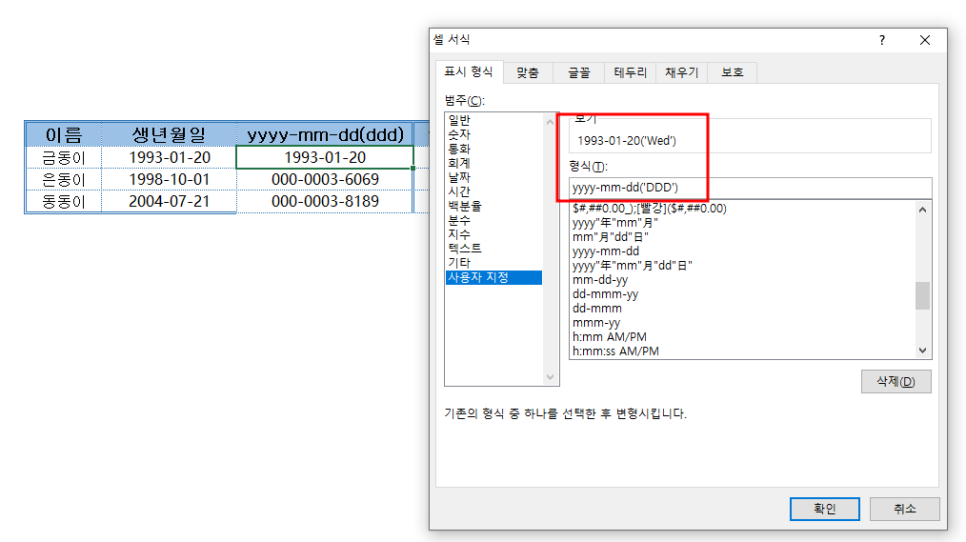
yyyy-mm-dd('DDD') 를 해주었습니다. 보기에서 1993-01-20('Wed') 라고 보입니다. 그럼 한글 표시를 해보겠습니다.
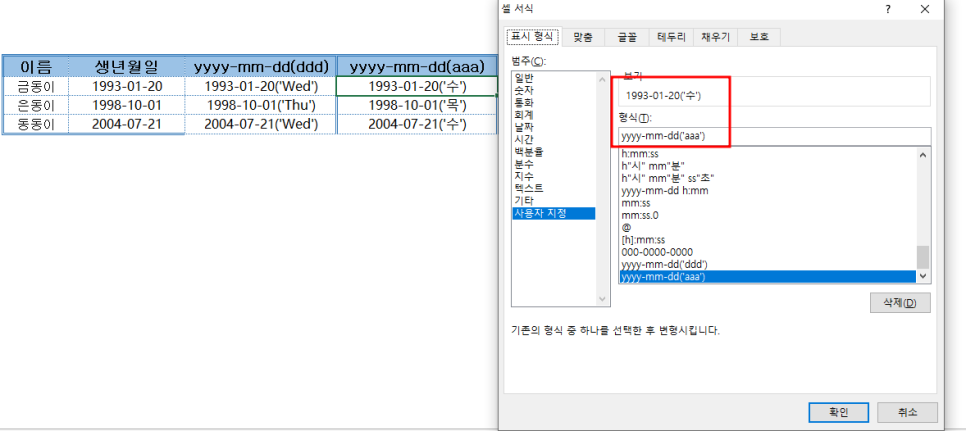
aaa를 붙이니 한글도 잘 표현된 거 같군요.. 그럼 결과 화면을 보겠습니다.
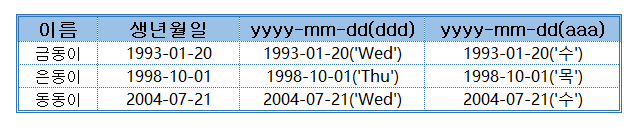
영문이나, 한글이나 잘 표현된 것을 볼 수 있습니다. 여기서 중요한 건 aaa가 엑셀에서 언어 기본값에 따라 달라집니다. 그럼 제가 중국어로 바꾸어보고 실행을 해보겠습니다.
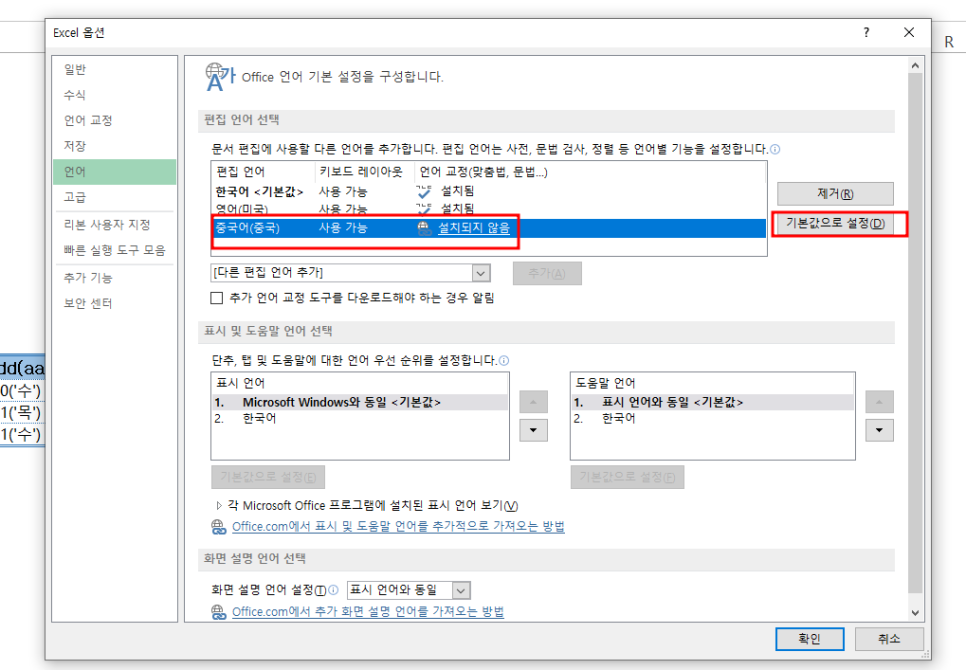
중국어를 기본 값으로 설정하여 재 시작을 해보겠습니다.
재시작을 하니 한글로 요일이 된 게 한자로 바뀌었습니다.
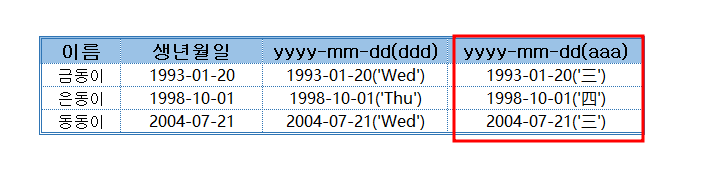
중국어 숫자로 표시로 자동 변경되었습니다.
그럼 사용자 지정에 있는 다양한 서식에 대해서 알아보겠습니다.
- G/표준 : 기본값이며 셀에 작성하고 있는 것을 그대로 표현하는 의미입니다.
- 0, #: 0은 유효하지 않은 숫자라 하더라도 표시할 때 사용하고, #은 유효하지 않은 숫자는 무시합니다.
- ?: 자릿수를 맞추는데 사용합니다.
- ,: 천 단위를 나타낼 때 사용합니다.
- @: 문자로 처리를 해줄 때 사용합니다.
오늘은 엑셀 기초 표시 형식에서 사용자 지정에 대해서 알아보았습니다.
반복적인 일상 업무에 지친 직장인들을 위해, 차근차근 한 단계 알려드리는 금동이의 업무 자동화 못 알아듣는 엑셀이었습니다.
'엑셀로 하는 업무 자동화' 카테고리의 다른 글
| 엑셀 기초 사용자 지정 서식에서 문자 추가하기 (0) | 2023.06.21 |
|---|---|
| 엑셀 기초 사용자 지정 서식에서 하이픈 기호로 빈 여백 채우기 (0) | 2023.06.19 |
| 엑셀 옵션에 대해서 알아보기 (PART 2_저장) (0) | 2023.06.12 |
| 엑셀 옵션 일반 설정 어떻게 할까요? (0) | 2023.06.08 |
| 엑셀에서 유용한 눈금선,수식입력줄 없애기 (0) | 2023.06.05 |