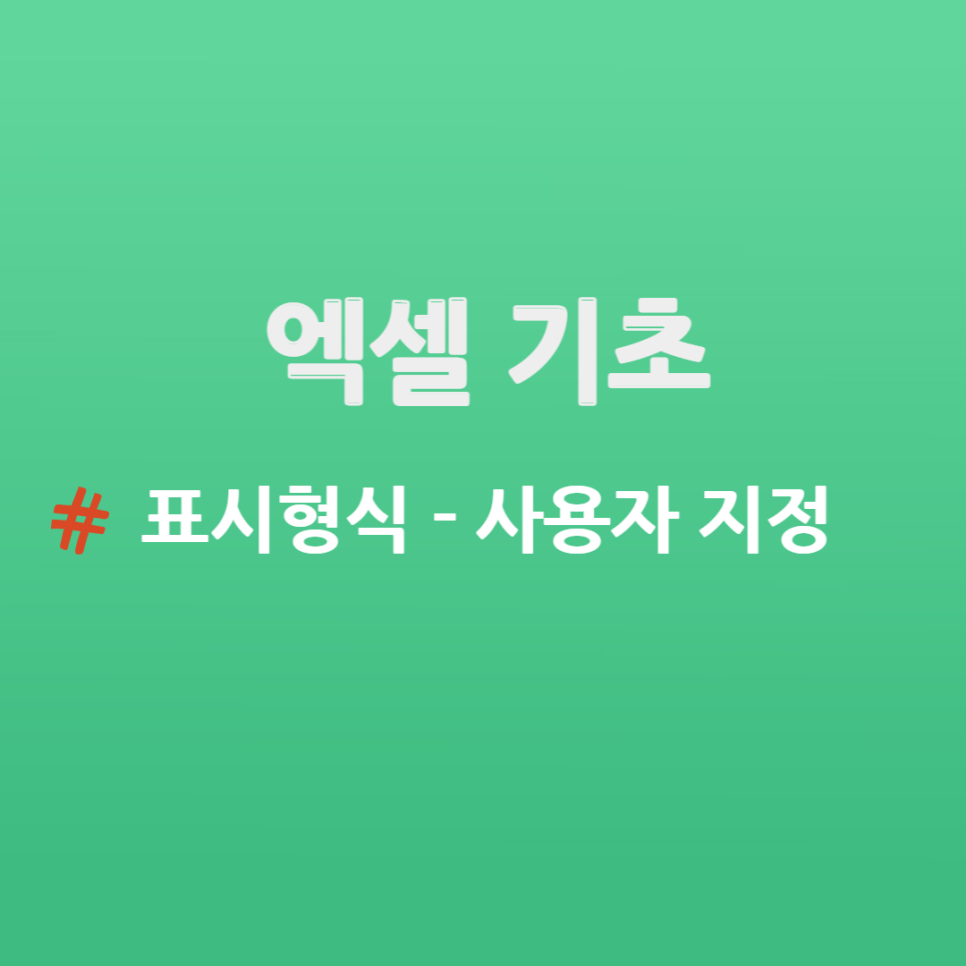
안녕하세요 오늘은 엑셀 기초 사용자 지정 서식에서 문자 추가하기에 대해서 알아보겠습니다. 이전 포스팅에는 요일 변경, 하이픈 기호 추가 등을 알아보았는데 오늘은 문자 추가에 대해서 알아보겠습니다.
1. 문자 추가하기

위와 같이 금동이 마트 재고 현황이 있습니다. 이곳에서 위치를 서울로 추가하고 싶습니다. 그럼 어떻게 할까요
2. 사용자 지정 서식 열기 : 단축키 CTRL+1
사용자 지정 서식을 열고 형식에 작성해 줍니다.
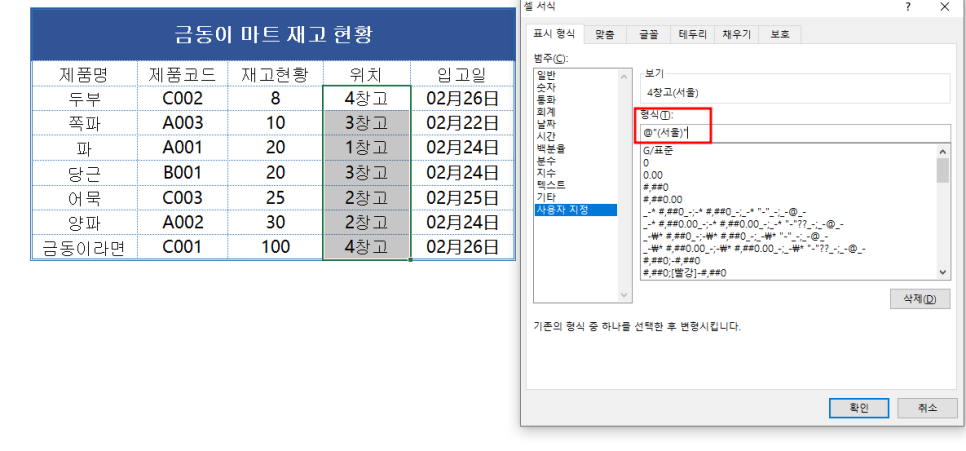
@"(서울)"로 작성을 하면 보기처럼 4창고(서울)로 나오겠죠. 결과가 어떻게 나오는지 한번 보겠습니다.
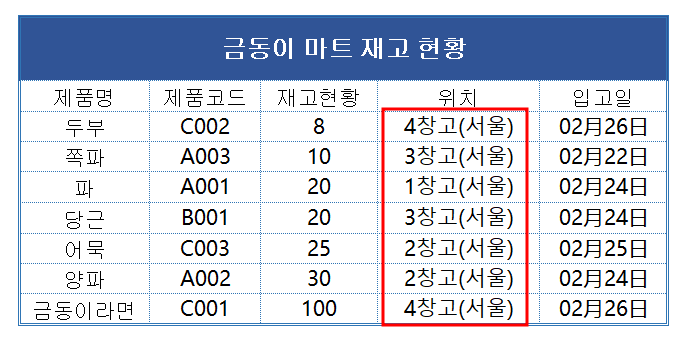
보시다시피 선택한 셀 전체가 (서울)이 붙은 것을 볼 수 있습니다. 초보자인 분들은 서울을 하나씩 다 수기로 작성해 주었을 거라 믿어 의심치 않습니다. 이렇게 간단히 문자를 추가를 할 수 있다는 것을 알면 좋을 거 같습니다.
아! 뒤에만 붙일 수 있냐고 질문을 할 수 있습니다. 하지만 앞에도 붙일 수 있습니다.
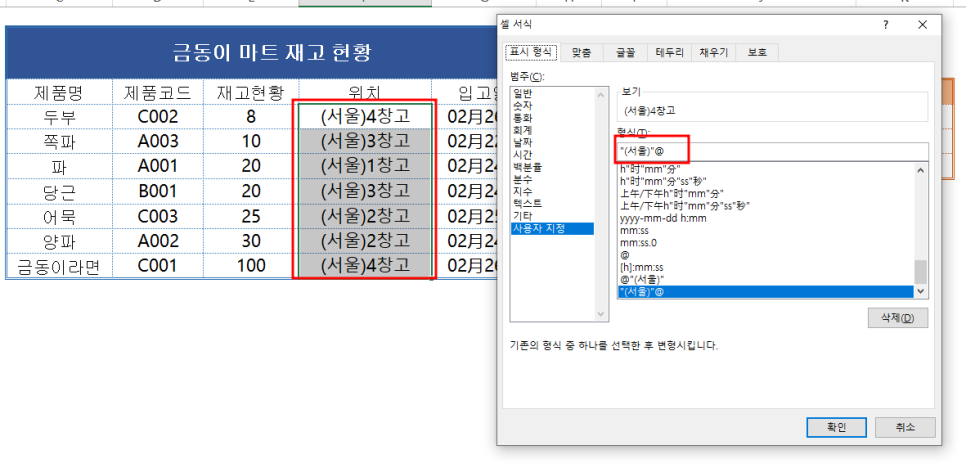
이렇게 손쉽게 앞으로도 추가할 수 있습니다. 참 쉽죠~~~^^
따옴표 없이 @서울로도 가능합니다.
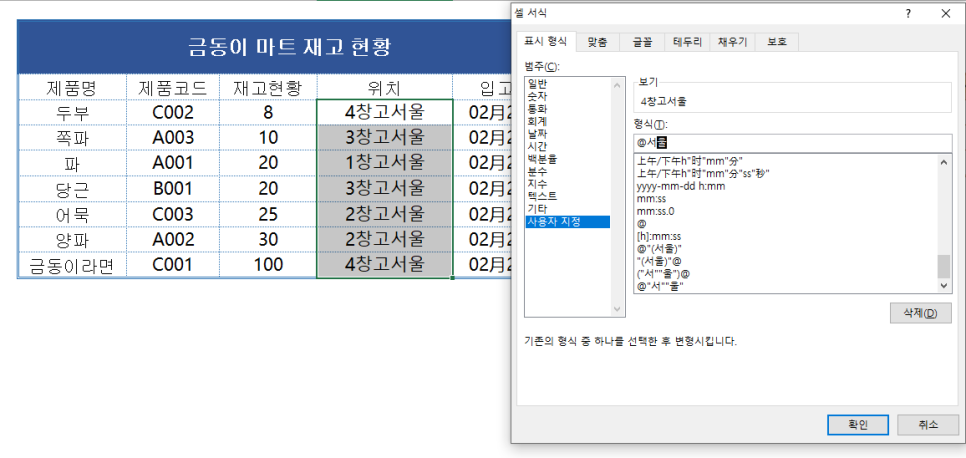
하지만 다시 오픈을 해 보면 어떻게 변해 있을까요?
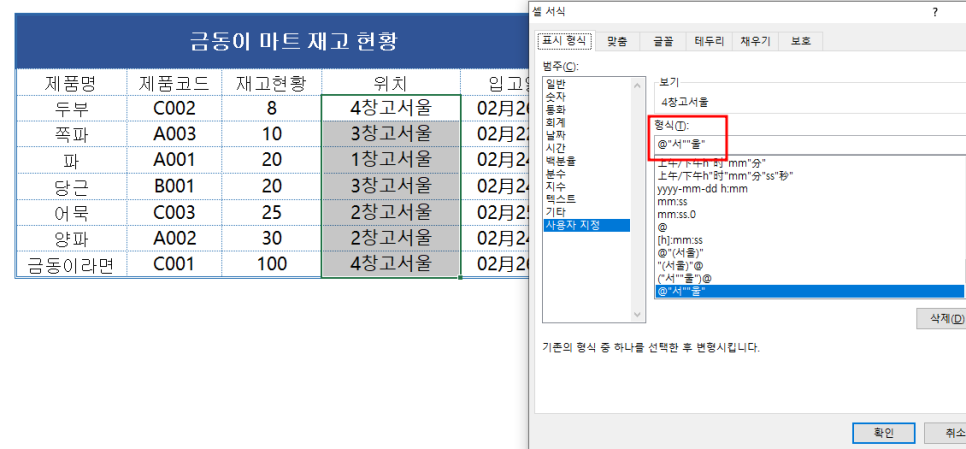
따옴표가 자동으로 변환된 모습을 보입니다.
** 문자 데이터에 표시 형식 지정하는 법
@: 셀의 입력된 문자 데이터를 그대로 표시합니다.
@서울: 기존에 문자 데이터에 서울을 추가하여 표시합니다.
*:* 뒤에 지정한 문자를 셀 너비만큼 반복 표시합니다.
EX) @*- 로 지정을 해 보겠습니다.
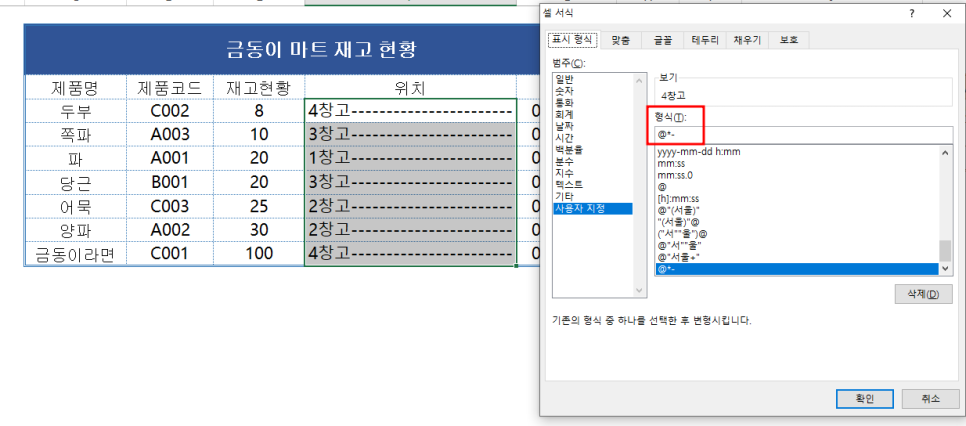
왼쪽에 - 표시가 표시된 것을 볼 수 있습니다. 그럼 셀을 늘려 보겠습니다.
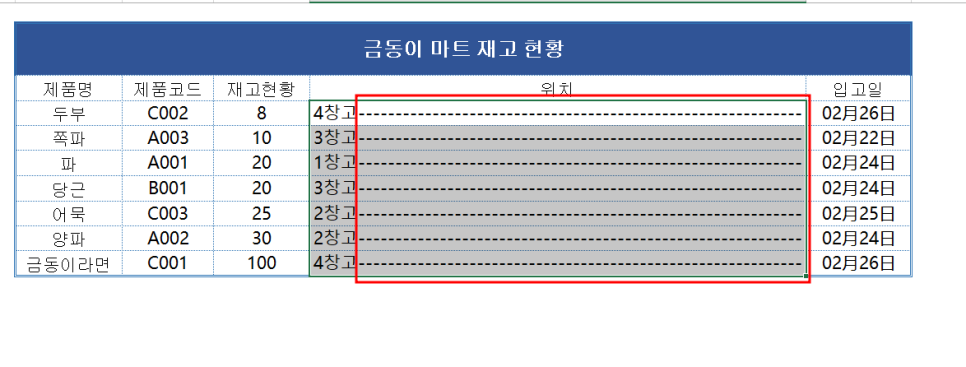
이렇게 자동으로 셀 너비가 늘어날 때마다 같이 - 표시가 따라옵니다. 신기하죠..ㅋㅋ
오늘은 엑셀 기초 사용자 지정 서식을 통한 하이픈 기호 입력에 대해서 알아보았습니다.
반복적인 일상 업무에 지친 직장인들을 위해, 차근차근 한 단계 알려드리는 금동이의 업무 자동화 못 알아듣는 엑셀이었습니다.
'엑셀로 하는 업무 자동화' 카테고리의 다른 글
| 엑셀에서 표준편차를 구할 수 있을까요? (0) | 2023.06.28 |
|---|---|
| 엑셀 함수 업무에 유용한 SUBTOTAL 사용 방법 (0) | 2023.06.26 |
| 엑셀 기초 사용자 지정 서식에서 하이픈 기호로 빈 여백 채우기 (0) | 2023.06.19 |
| 엑셀 기초 사용자 지정 셀 서식 알아보기 (0) | 2023.06.14 |
| 엑셀 옵션에 대해서 알아보기 (PART 2_저장) (0) | 2023.06.12 |