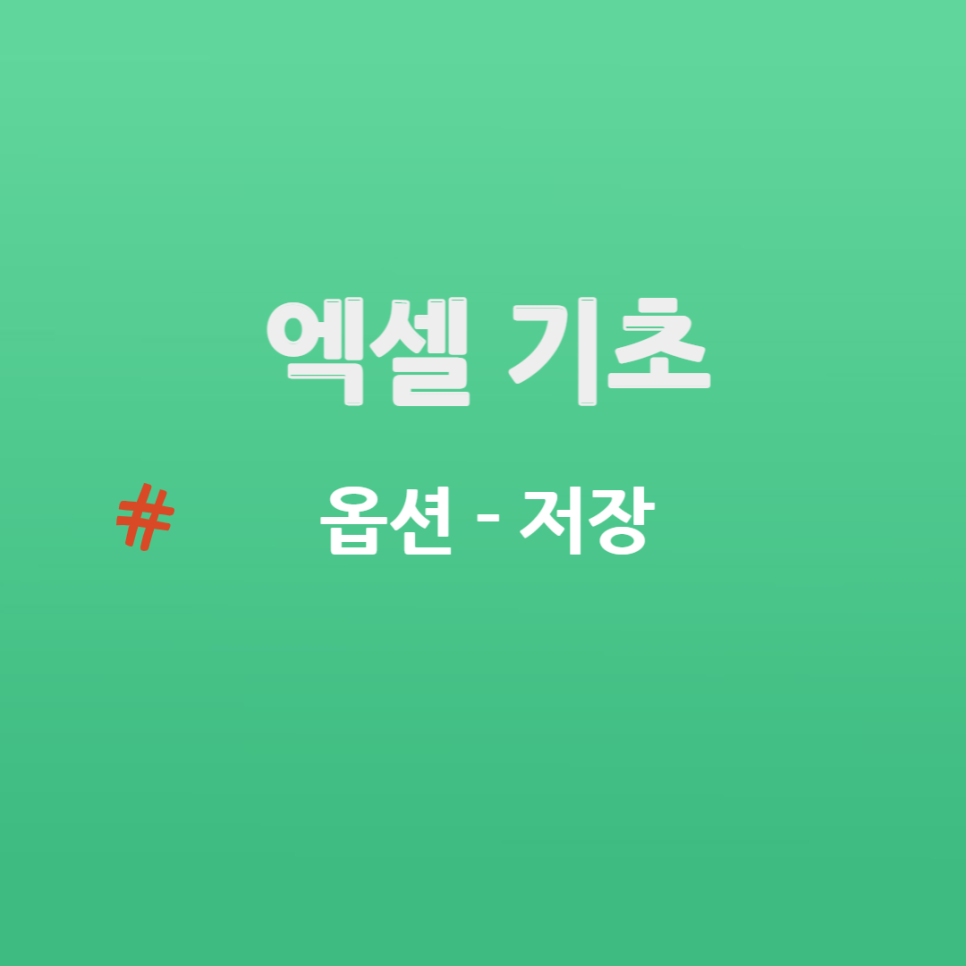
오늘은 옵션에 대해서 2번째 시간으로 옵션 항목 중에 저장에 대해서 알아보겠습니다. 엑셀을 시작할 때, 저장 항목에 대해 특별히 다르게 지정을 하지 않는다면 저장 옵션에서 설정된 대로 저장이 될 겁니다.
1.옵션 - 저장
파일 - 옵션 -저장을 클릭하면 아래와 같이 기본 화면으로 구성됩니다.
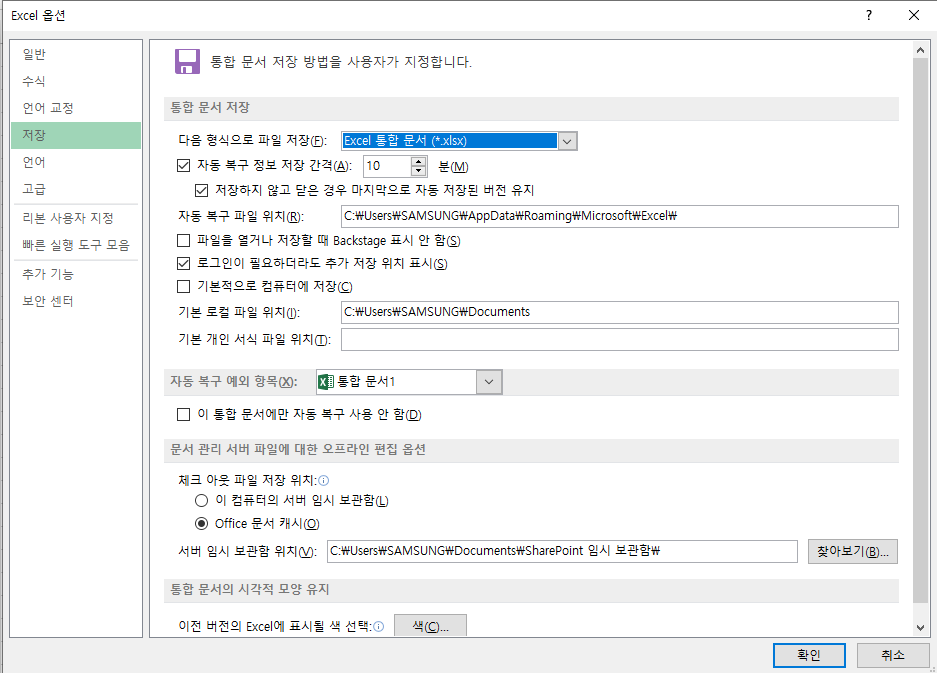
- 통합 문서 저장
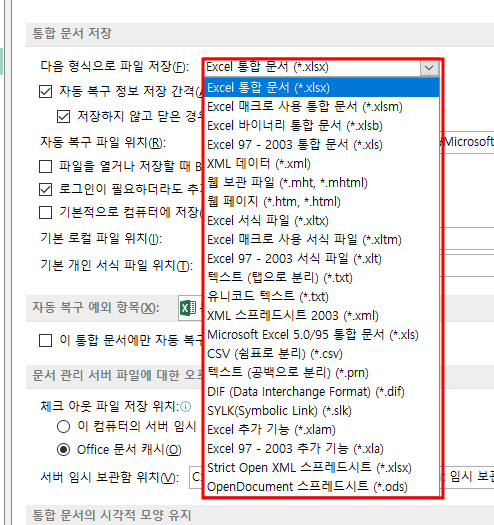
다음 형식으로 파일 저장을 보면 위와 같이 여러 개의 파일로 기본 저장 형식을 지정할 수 있습니다. XLSX이 기본적으로 되어있고, 우리가 매크로를 사용한다면 XLSM, TXT, XML 등 여러 가지 파일로 기본 저장 형식을 지정할 수 있습니다. 우리가 사용하기 편한 통합문서로 지정하는 게 가장 깔끔하겠죠.
- 자동 복구 정보 저장 간격

엑셀을 하다 보면 버퍼링 되면서 자동으로 종료되는 것을 느끼 실 수 있습니다. 그래서 우리는 중간에 저장 CTRL+S를 통해서 저장을 주기적으로 해줍니다. 하지만 엑셀은 자동 저장 기능이 존재합니다. 자동 복구 정보 저장 간격을 분으로 설정을 할 수 있으며, 저는 기본적으로 10분으로 설정해 주었습니다. 또한 자동 복구 파일 위치도 설정할 수 있습니다. 본인이 보기 편한 곳에 설정하는 것이 좋겠죠.
- 저장 설정

파일을 열거나 저장할 때 Backstage에 표시 안 한다거나, 로그인이 필요하더라도 추가 저장 위치 표시를 할 수 있습니다.
- 자동 복구 예외 항목

통합 문서 1에 대하여 자동 복구 예외 항목이 기본적으로 설정되어 있습니다. 하지만 이 통합 문서에만 자동 복구 사용 안 함을 체크하실 수도 있습니다.
- 체크아웃 파일 저장 위치 및 이전 버전 색

서버 임시 보관함 위치를 설정할 수 있습니다. 즉 문서 캐시를 임시 보관하는 거죠, 또한 이번 버전의 EXCEL에 표시될 색 도 선택을 할 수 있습니다.
오늘은 엑셀에서 옵션 설정 중에 저장에 대해서 알아보았습니다.
반복적인 일상 업무에 지친 직장인들을 위해, 차근차근 한 단계 알려드리는 금동이의 업무 자동화 못 알아듣는 엑셀이었습니다.
'엑셀로 하는 업무 자동화' 카테고리의 다른 글
| 엑셀 기초 사용자 지정 서식에서 하이픈 기호로 빈 여백 채우기 (0) | 2023.06.19 |
|---|---|
| 엑셀 기초 사용자 지정 셀 서식 알아보기 (0) | 2023.06.14 |
| 엑셀 옵션 일반 설정 어떻게 할까요? (0) | 2023.06.08 |
| 엑셀에서 유용한 눈금선,수식입력줄 없애기 (0) | 2023.06.05 |
| 엑셀에서 셀 주소 지정 방법 $란? (0) | 2023.05.11 |