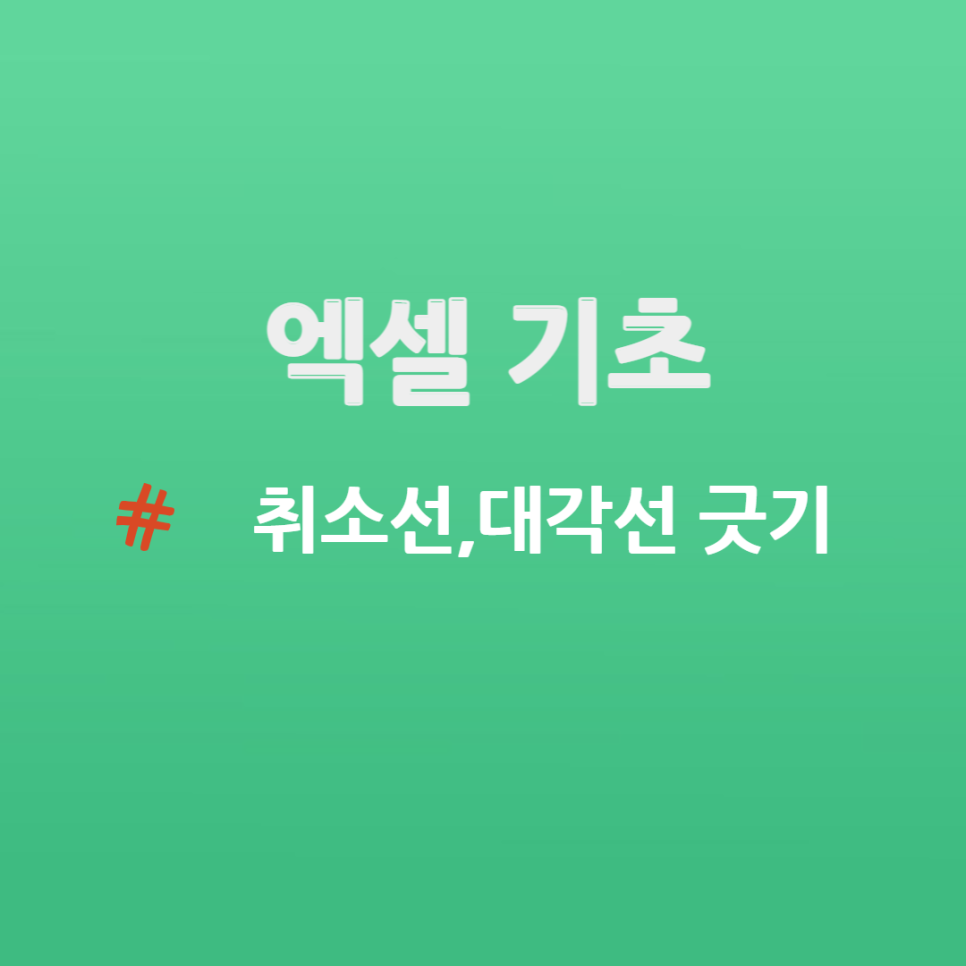
안녕하세요. 우리는 엑셀을 하다 보면 완료된 상황을 마주하게 되며, 이런 상황에서는 취소선을 그어야 할 때가 종종 발생합니다. 또한 대각선을 그어 분류를 나누어준다던가의 경우도 발생합니다.
이럴 경우 어떻게 취소선 또는 대각선을 긋는지에 대해서 알아보겠습니다.
저번 시간에 했던 금동이 마트 파일을 예로 들어보겠습니다.
EX)

1.취소선 긋기
- 양파 행 전체를 선택 후 오른쪽 마우스 클릭
- 셀 서식
- 글꼴 선택
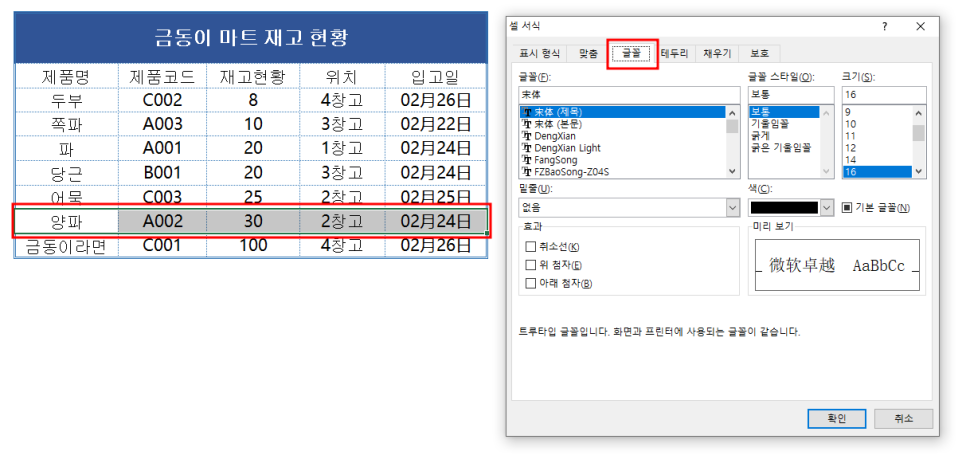
위 그림과 같이 글꼴을 클릭하면, 아래에 취소선이 보일 겁니다. 그럼 취소선을 클릭해 주어야겠죠. 취소선 체크 후 확인 클릭
결과: 아래 그림과 같이 양파 행이 전체 취소선이 보이실 겁니다.
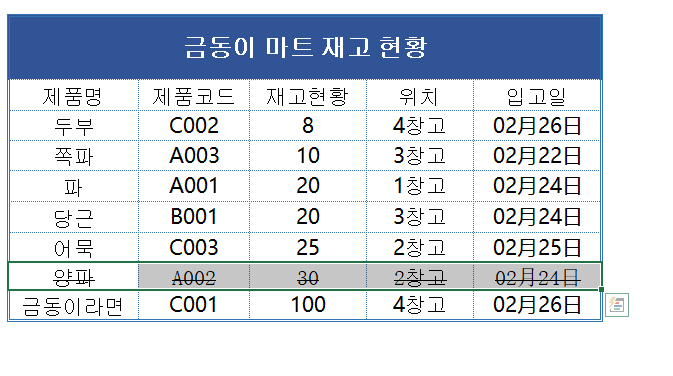
그럼 여기서 나는 전체에 하고 싶지 않고 제품명, 제품코드, 제고 현황에 빨강색으로 긋고 싶다고 하시는 분들이 계실 겁니다. 그럼 한번 해 볼까요
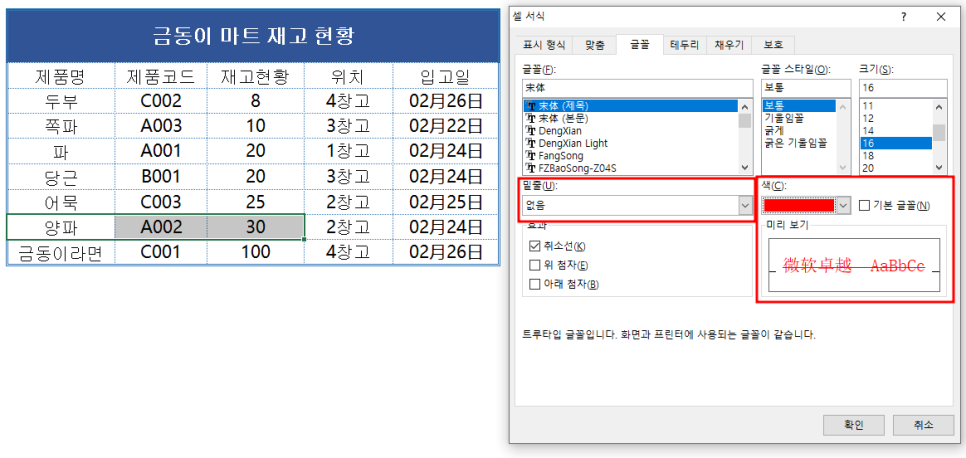
위 그림과 같이 설정 후 확인을 클릭합니다.
결과:

위 그림과 같이 제품명, 제품코드, 재고 현황에 양파 항목들만 빨강색으로 바뀌면서 취소선이 그어진 것을 확인할 수 있습니다.
여기서 취소선 긋기 단축키를 알아보겠습니다.
단축키: CTRL + 5 (숫자)로 간단히 취소선을 그을 수 있습니다. 정말 쉽죠.
2. 대각선 긋기
우리가 취소선도 해보았다면, 그럼 대각선은 어떻게 그을까요. 궁금해지지 않겠습니까?
그럼 대각선을 긋는 방법에 대해서 알아보겠습니다.
제품명에 대각선을 그어보겠습니다.
- 제품명 셀 선택
- 오른쪽 마우스 클릭 후 셀 서식 선택
- 테두리 - 대각선 선택
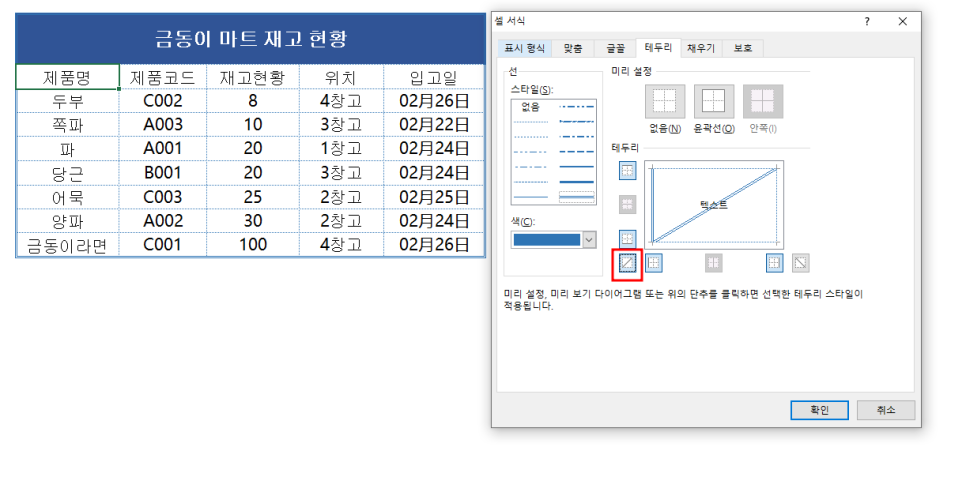
위와 같이 대각선을 선택합니다. 그럼 잘 반영되어 있는지 한번 확인해 보겠습니다.
결과

제대로 잘 반영되어 있죠, 반대 역 대각선도 가능합니다.
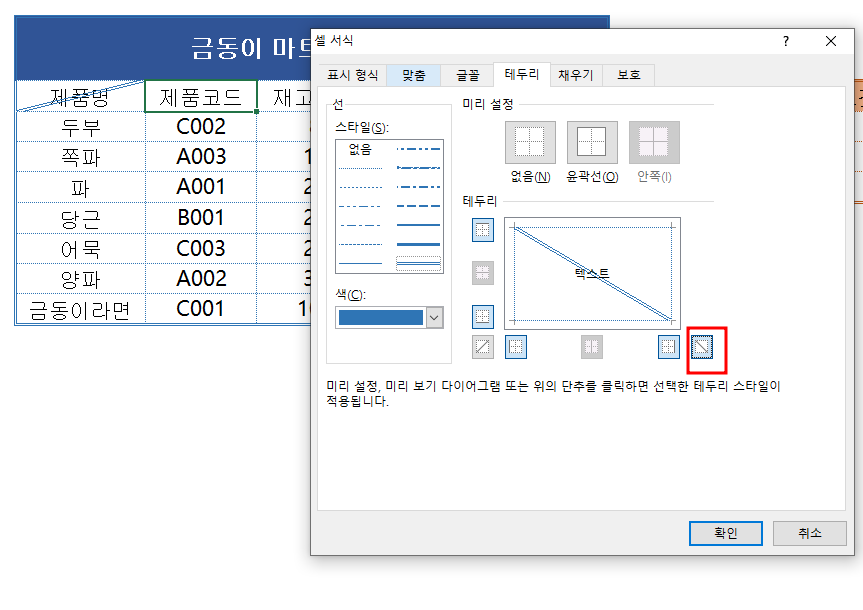
오른쪽 하단에 역대각선을 클릭해 줍니다. 그럼 역대각선이 선택되어져 그어질 것입니다.
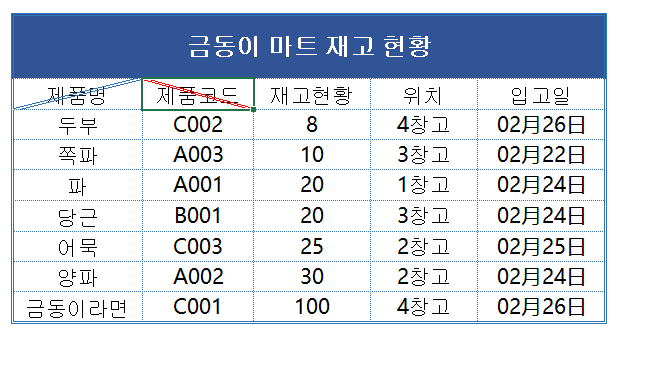
제품 코드에 역 대각선이 빨강색으로 잘 그어진 것을 볼 수 있습니다. 쉽게 할 수 있으시겠죠.
오늘은 엑셀 취소선 긋기, 대각선 긋기에 대해서 알아보았습니다.
반복적인 일상 업무에 지친 직장인들을 위해, 차근차근 한 단계 알려드리는 금동이의 업무 자동화 못 알아듣는 엑셀이었습니다.
'엑셀로 하는 업무 자동화' 카테고리의 다른 글
| 엑셀에서 유용한 눈금선,수식입력줄 없애기 (0) | 2023.06.05 |
|---|---|
| 엑셀에서 셀 주소 지정 방법 $란? (0) | 2023.05.11 |
| 엑셀 함수 MATCH 함수에 대해서 알아보기 (0) | 2023.04.27 |
| 엑셀 용량 줄이는 방법에 대해서 알아보기 (0) | 2023.04.25 |
| 엑셀에서 주민번호 뒷자리 *로 표시하기 (0) | 2023.04.24 |