안녕하세요 오늘은 엑셀의 기초 차트 만들기를 해보겠습니다.
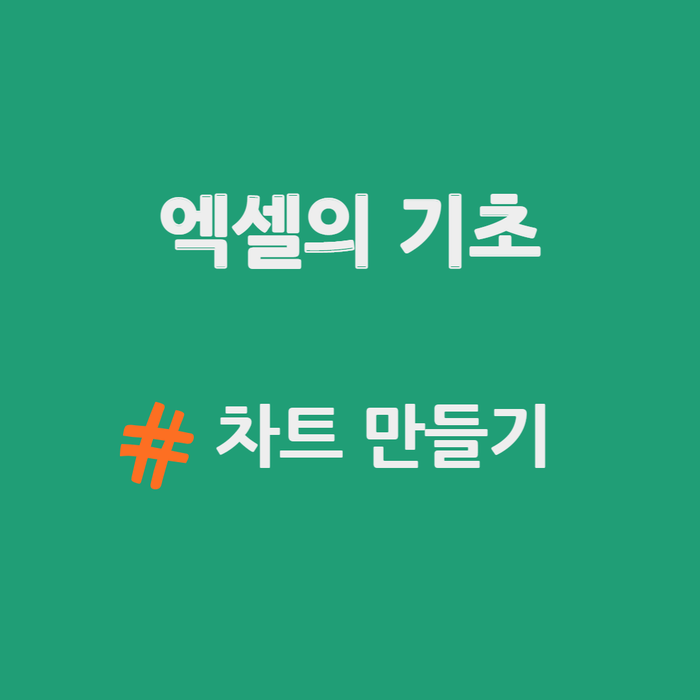
엑셀에서 업무 할 때 자주 쓰는 항목이죠 차트 그래프를 어떻게 하면 잘 만들 수 있을까 시각화를 잘해서 상사에게 깔끔하게 보고하고, 능력을 인정받을 수 있을까가 가장 중요하겠죠. 그럼 차트 만들기를 해보겠습니다.
- 임의의 판매표 만들기

임이의 금동이 자동차 판매 실적을 표로 만들어 주었습니다. 그러면 차트로 만들어보아야겠죠.
2. 판매 실적 표 차트 만들기

삽입탭을 클릭하시면 추천 차트가 나옵니다.
단축키: ALT + N + R
단축키를 통해 빠르게 추천차트를 열 수 있습니다. 추천차트를 클릭해 주겠습니다.
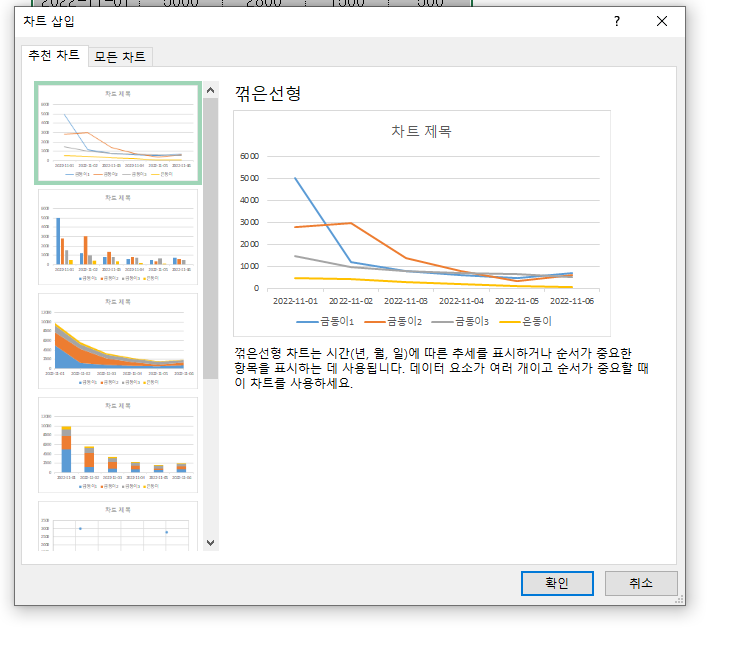
추천차트에는 꺽은선형을 추천하는군요. 아무래도 날짜별로 판매량의 증감 추이를 볼 수 있을 거 같아 좋을 거 같습니다. 그럼 클릭을 해줍니다.

위와 같이 금동이1, 금동이 2, 금동이 3에 대한 날짜별 판매 실적 추이가 나옵니다. 위에 차트 제목도 바꿔줄 수 있습니다.
3. 데이터 레이블 생성하기
선을 오른쪽 마우스로 클릭합니다.

데이터 레이블 추가를 클릭하셔야겠죠. 차트요소에서 한 번에 추가하거나 바꿀 수도 있습니다.
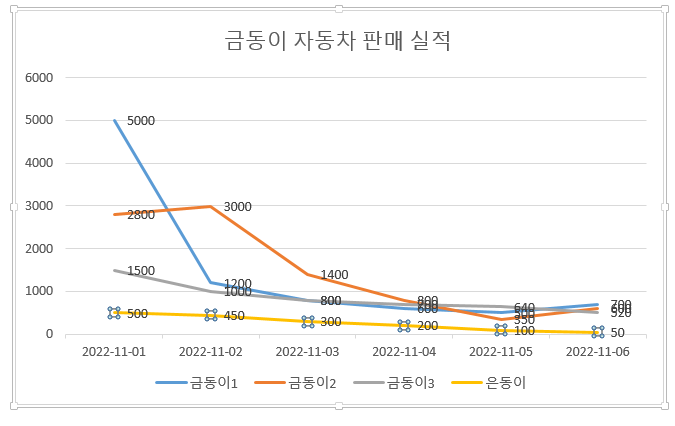
금동이 자동차 판매된 수량이 나오는 것을 볼 수 있습니다. 쉽게 따라 하실 수 있을 거라 봅니다.
4. 차트 계열, 범주 선택하기

오른쪽에 필터를 클릭해줍니다. 그럼 계열값과 범주 값이 나오는데요 여기서 클릭 해제를 하거나 클릭을 하면 데이터가 바뀌는 것을 볼 수 있습니다.
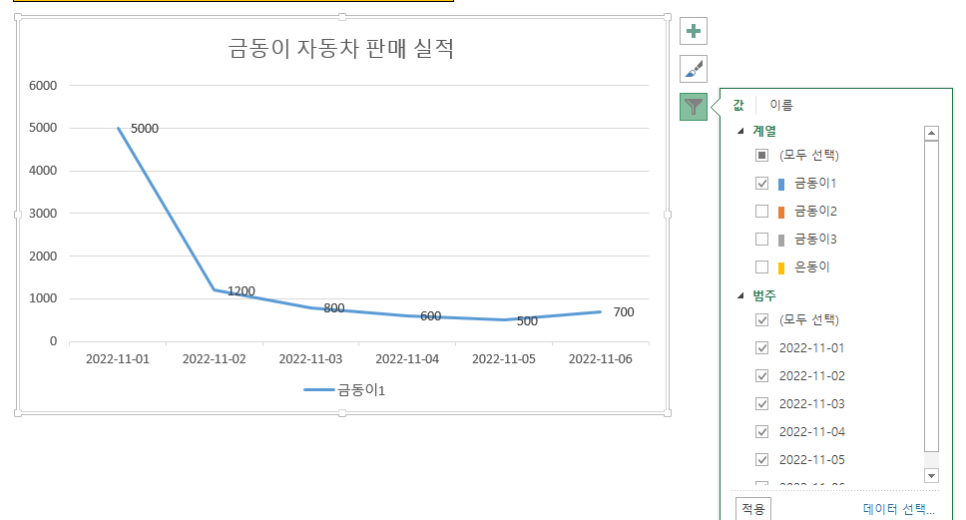
금동이 2, 3,은동이를 해제했더니, 금동이 1만 나오는 것을 볼 수 있습니다.
5. 차트 스타일 변경하기

차트의 오른쪽에 붓같은 표시를 클릭합니다. 우리가 원하고 싶은 차트의 스타일이라던가 색을 바꿀 수 있습니다.
6. 차트요소 추가하거나 제거하기

차트의 오른쪽 + 표시를 클릭하면 차트 요소를 변경하거나 제거할 수 있습니다. 데이터 표를 추가를 해보았습니다. 아래쪽에 금동이 1에 대한 날짜와 수량이 나오는 것을 볼 수 있으며, 데이터레이블도 한 번에 추가하거나 제거할 수 있습니다.
우리는 차트를 통해 업무의 자동화 및 업무보고의 깔끔하게 실적보고를 할 수 있는것을 배웠습니다.
반복적인 일상 업무에 지친 직장인들을 위해, 차근차근 한 단계 알려드리는 금동이의 업무 자동화 못 알아듣는 엑셀이었습니다
'엑셀로 하는 업무 자동화' 카테고리의 다른 글
| 엑셀 기초 - 셀/시트 숨기기, 숨기기 취소 손쉬운 사용법 (0) | 2023.01.31 |
|---|---|
| 엑셀 기초 - 항공 데이터 필터 적용하기 (0) | 2023.01.30 |
| 엑셀 기초 - 시트 꾸미기 (0) | 2023.01.28 |
| 엑셀 기초 - 값, 수식 입력하기 (0) | 2023.01.28 |
| 엑셀 함수 - ROUND 함수 마음대로 사용해 보기 (2) | 2023.01.27 |