우리는 회사에서 일을 하다 보면 문서에 암호를 설정하고 싶어 진다. 문서 암호라든가, 엑셀에 암호를 설정해 다른 직원이 볼 수 없게 한다던가, 아니면 블로그에 양식을 올릴 때도 종종 사용합니다. 오늘은 엑셀 암호 설정 기능을 알아보겠습니다.
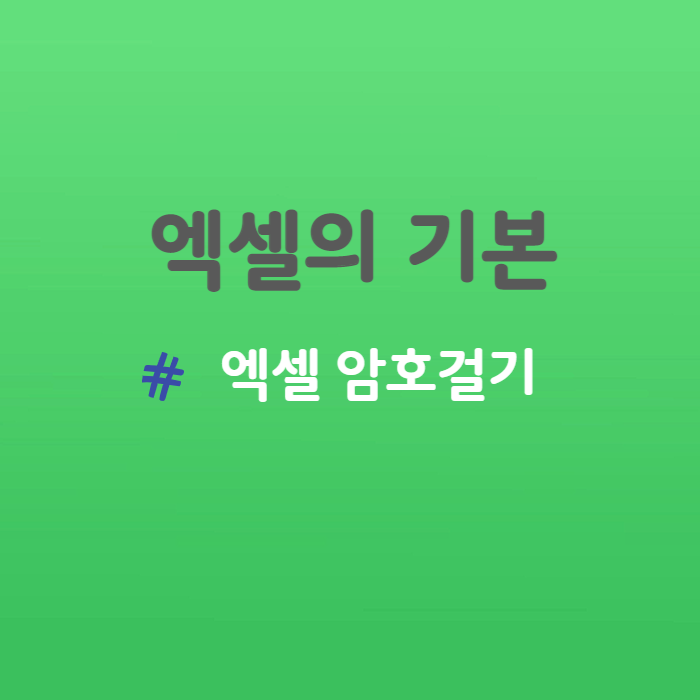
오늘은 엑셀 문서에 암호를 설정하는 방법과, 시트에 설정하는 방법에 대해서 알아보겠습니다.
1. 엑셀 문서 암호 설정
설정 방법: 파일- 다른 이름으로 저장 - 도구 - 일반옵션에서 암호 설정
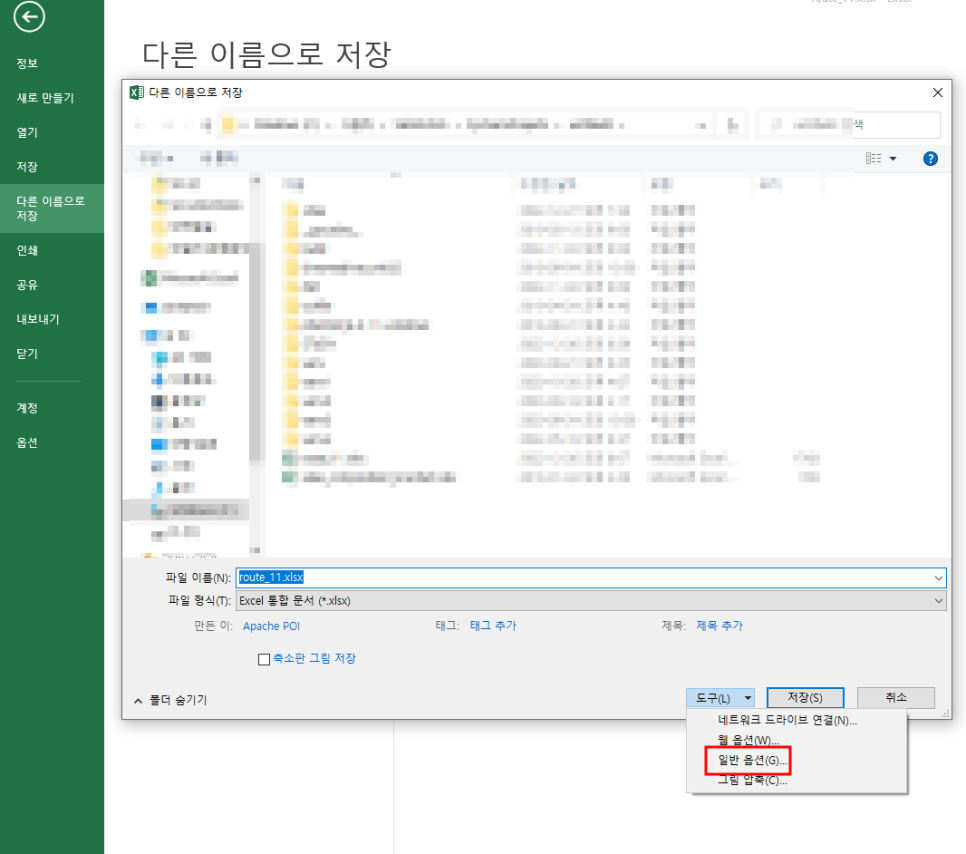
일반옵션 클릭 후 아래와 같이 암호 설정해 줍니다.
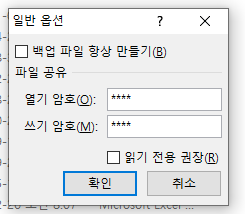
열기암호, 쓰기 암호를 설정할 수 있습니다.
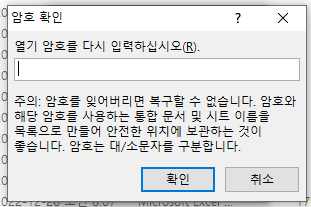
열기 암호 및 쓰기 암호를 다시 입력하라고 나옵니다. 그럼 열어 볼까요
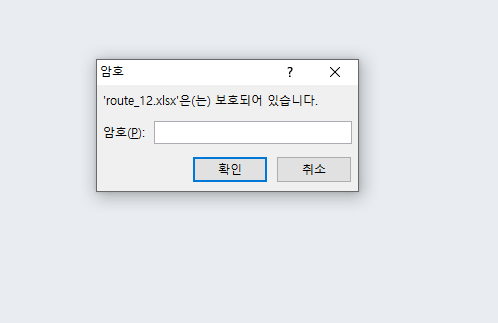
오픈과 동시에 암호를 입력하라고 나옵니다. 본인이 만든 엑셀 문서를 암호를 설정할 수 있을 겁니다.
2. 시트 암호 보호 설정
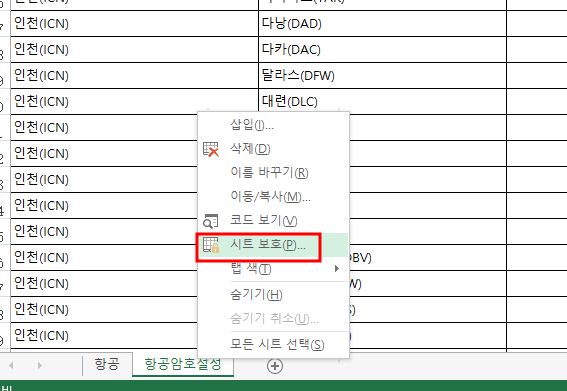
항공이라는 시트를 복사해 줍니다. 그리고 탭에서 우클릭 후, 시트보호를 클릭합니다.
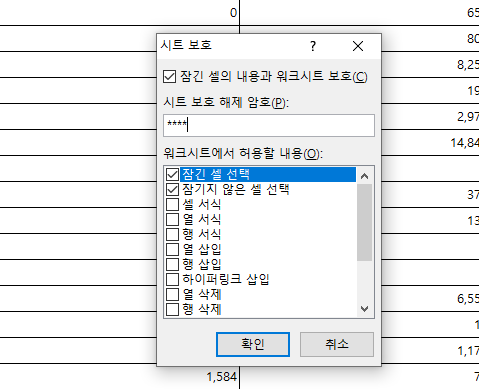
시트 보호가 뜨면서 허용할 내용들을 선택할 수 있습니다.
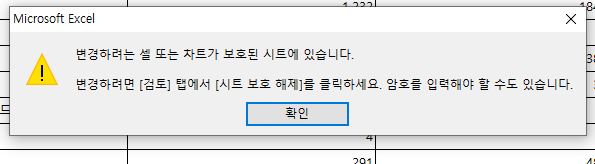
시트를 수정하려고 하면 보호된 시트라고 설정 되어있습니다. 비밀번호를 입력하여 시트보호 해제를 하여야 하겠죠.
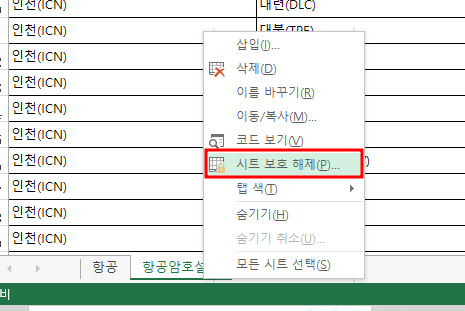
탭에서 우클릭을 하면 시트 보호 해제가 나옵니다.
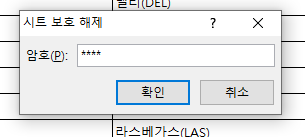
암호를 입력하면 시트 보호 해제가 됩니다.
3. 정보에서 암호 설정
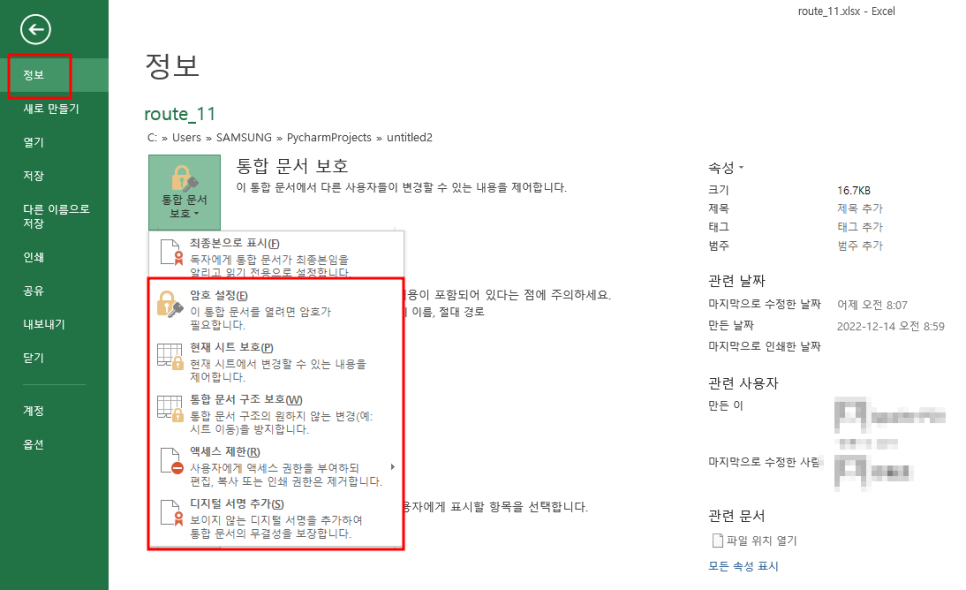
파일- 정보란에서 전체적으로 암호를 설정할 수 있습니다. 1번과 2번에 했던 방식과 동일하지만, 정보란에서는 한 번에 다 할 수 있다는 거 참고해 주세요.
4. 암호해제
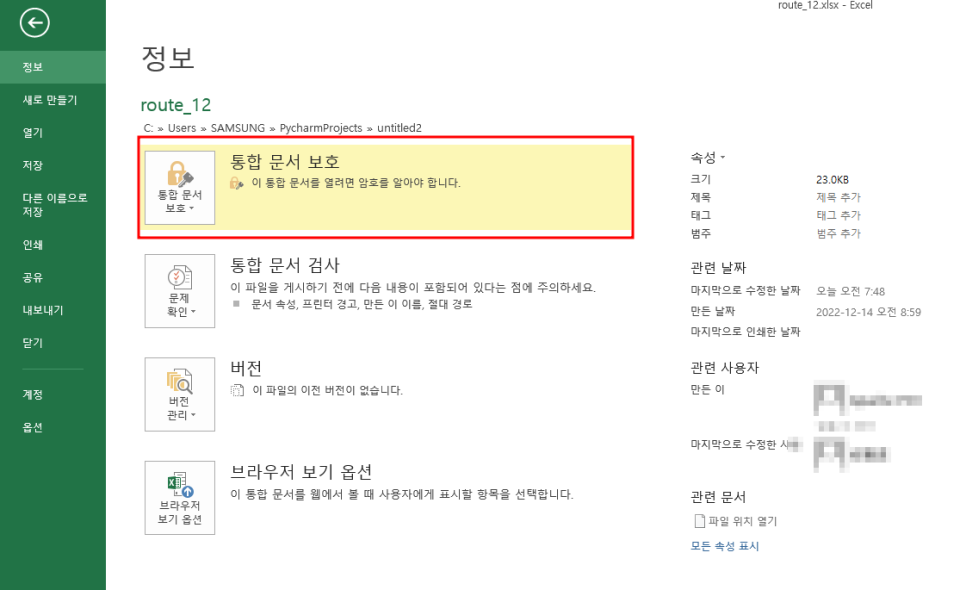
이 문서는 현재 통합 문서 보호가 되어있습니다. 암호 해제는 다른 방식이 있는 것이 아니라 암호 설정란을 빈칸으로 해주면 암호가 해제가 됩니다.
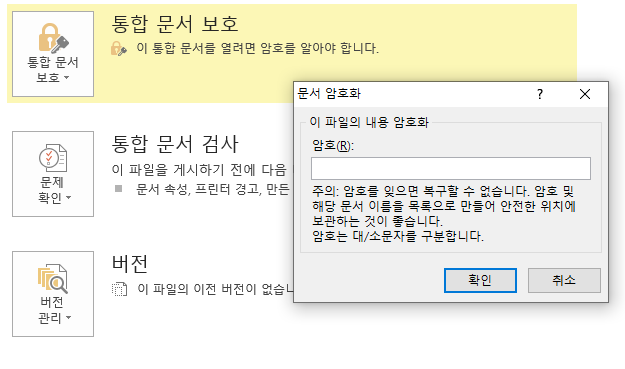
빈칸으로 설정하였습니다. 확인을 눌러보겠습니다.
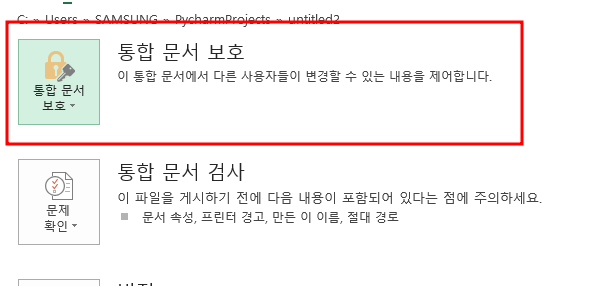
이 통합 문서에서 다른 사용자들이 변경할 수 있는 내용을 제어합니다.라고 변경되면서 제어가 가능해집니다.
오늘은 엑셀 문서 암호 설정에 대하여 알아보았습니다.
반복적인 일상 업무에 지친 직장인들을 위해, 차근차근 한 단계 알려드리는 금동이의 업무 자동화 못 알아듣는 엑셀이었습니다.
'엑셀로 하는 업무 자동화' 카테고리의 다른 글
| 엑셀함수 IF 함수에 대해 사용해 보기 (0) | 2023.02.15 |
|---|---|
| 엑셀의 기본 - VLOOKUP 함수 알아보기 (0) | 2023.02.14 |
| 엑셀 기초 중복값 찾기 및 제거하기 (0) | 2023.02.08 |
| 엑셀의 기초 - 날짜함수 알아보기 (0) | 2023.02.06 |
| 엑셀 함수 기초함수에 대해서 알아보기 (0) | 2023.02.03 |