안녕하세요 오늘은 엑셀에서 조건부 서식에 대해서 알아보기로 하겠습니다.
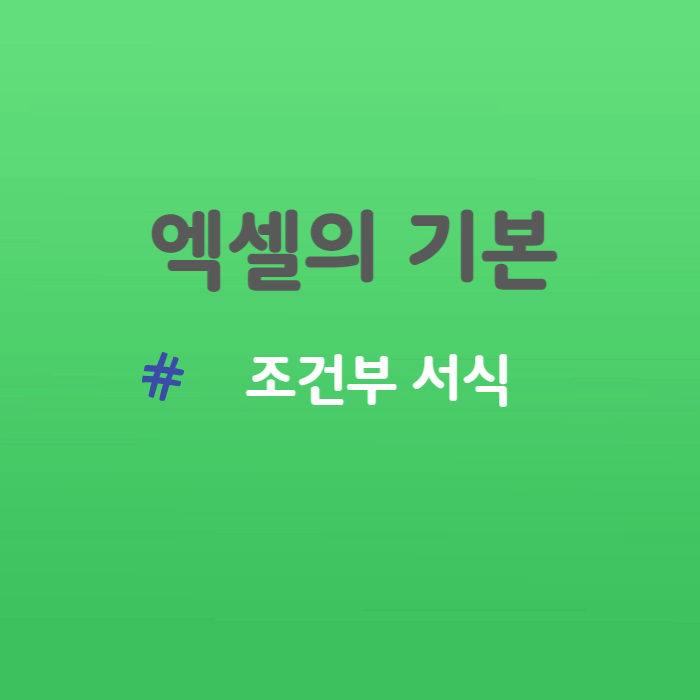
조건부 서식을 활용하려면 if함수와 같이 사용하는게 제일 적합합니다. 하지만 오늘은 단순한 조건부 서식에 대해서 알아보기로 하겠습니다.
항공 데이터 가져 오기
1.엑셀에서 조건부 서식 열기

홈탭에 조건부 서식을 클릭합니다.
단축키: Alt + H + L
2. 조건부 서식 지정하기
2-1. 증가한 노선에 대하여 색 표시하기
항공데이터를 이용하여 전월 대비 100편이상 증가한 노선을 지정해 보겠습니다.
셀을 선택 후
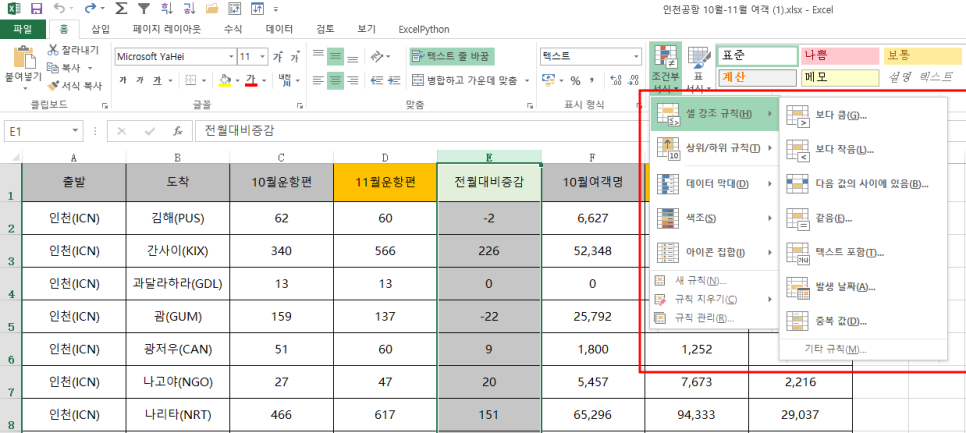
조건부 서식을 클릭해줍니다. 100편이상 보다 큼에 색을 넣어보겠습니다.

보다큼을 클릭 후, 다음 값보다 큰 셀의 서식 지정을 100으로 해줍니다. 적용할 서식에 빨강 채우기를 해줍니다.
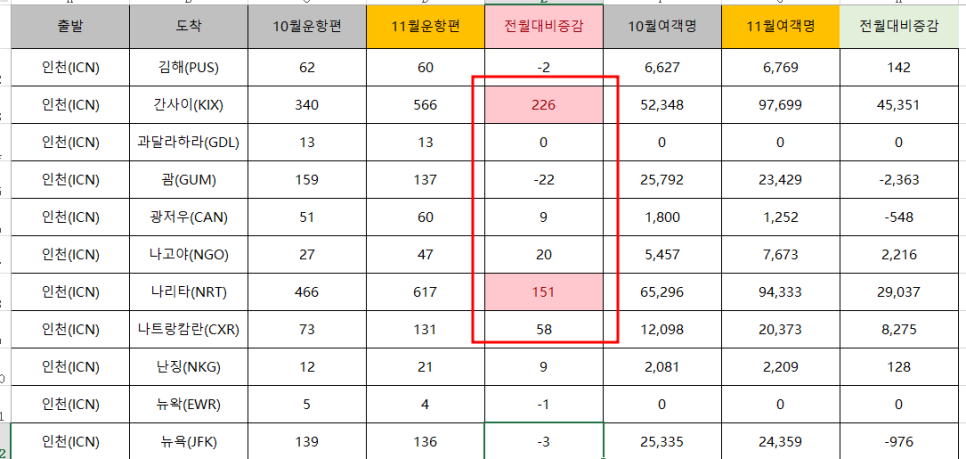
100편이상 증가한 노선에 빨강색 글씨로 바뀌며 색이 칠해진 것을 볼 수 있습니다.
2-2 상위/하위규칙으로 알아보기
전월 대비 여객 수 증가를 상위 10개 항목에 색으로 표시를 해 보겠습니다.

상위/하위규칙 클릭 후 상위 10개 항목을 클릭합니다. 하단에 보면 상위 10%,항위 10개항목 하위10%등 다양한 항목들이 있습니다. 충분히 표출할 수 있을겁니다. 그럼 상위 10개항목을 클릭한 후
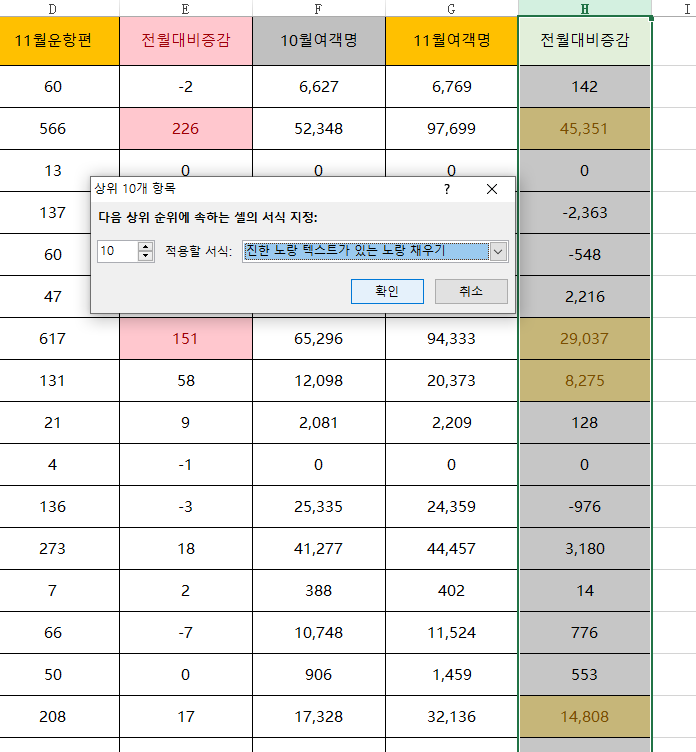
다음 상위 순위에 속하는 셀의 서식 지정에 10을 입력합니다. 기본적으로 10으로 지정 되어있습니다. 색은 진한 노랑텍스트가 있는 노랑 채우기로 해보겠습니다. 위에 보이는 바와 같이 상위 10개 항목이 노랑 텍스트및 노랑 채우기로 된것을 볼 수 있습니다.
2-3 데이터 막대를 이용한 그라데인션 채우기
11월 항공 여객수를 이용하여 그라데이션을 채우기를 해 보겠습니다.

데이터 막대 그라데이션 채우기를 클릭해줍니다.
녹색 데이터 막대를 클릭해줍니다.
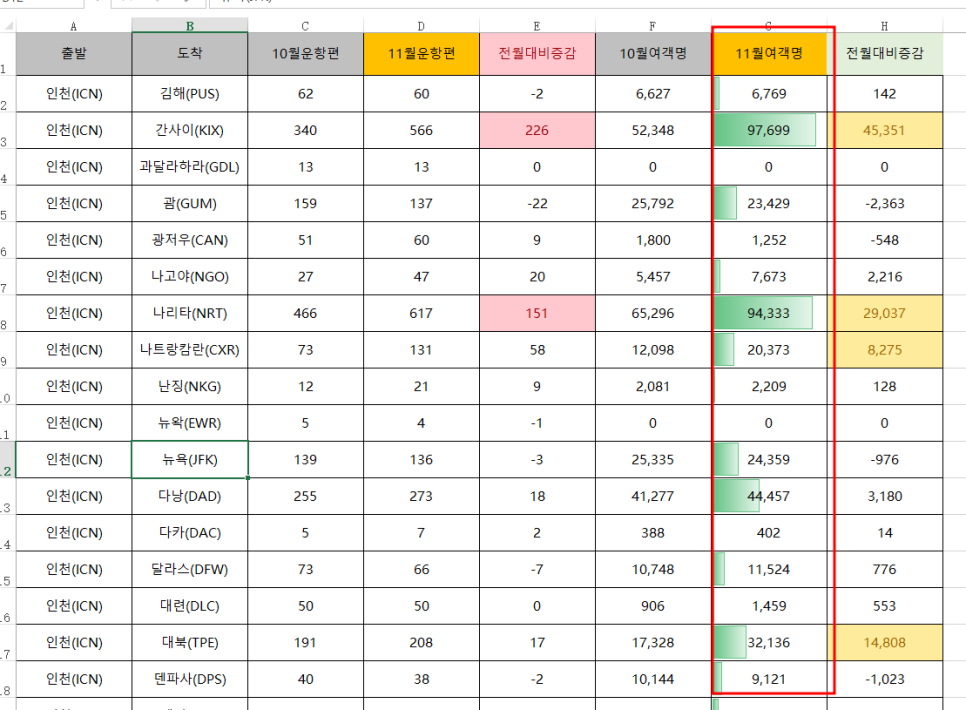
녹색 그라데이션이 적용된 것을 볼 수 있습니다. 데이터 막대는 최대값을 100으로 했을때를 기준으로 적용되어집니다. 전월대비증감율이나, 동대비를 표현할때 유용할거라고 보여집니다.
또한 그 아래 하단으로 색조 및 아이콘 집합등이 있습니다.
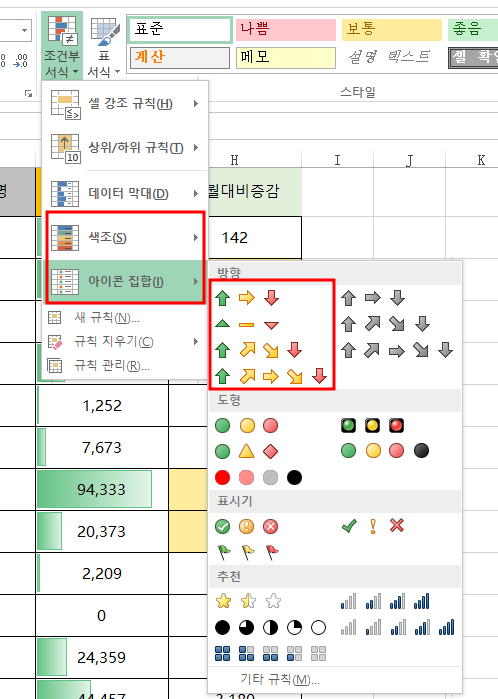
각자 한번씩 클릭하여 해보시면 손쉽게 할 수 있을겁니다.
3. 조건부 서식 지우기
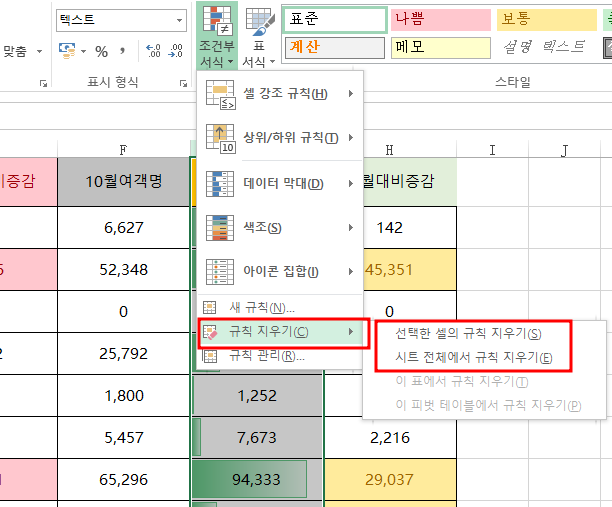
조건부 서식을 클릭후 하단에 규칙지우기가 있습니다. 선택한 셀의 규칙지우기, 똔느 시트 전체에서 규칙지우기가 있습니다. 한번 지워보겠습니다.전체 규칙 지우기를 해보겠습니다.

클릭 후 전체가 지워진 것을 볼 수 있습니다. 손쉽게 할 수 있을겁니다.
오늘은 IF을 이용하지 않는 출발 노선에 대한 조건부 서식을 적용해 보았습니다.
반복적인 일상 업무에 지친 직장인들을 위해, 차근차근 한 단계 알려드리는 금동이의 업무 자동화 못 알아듣는 엑셀이었습니다.
'엑셀로 하는 업무 자동화' 카테고리의 다른 글
| 엑셀에서 페이지 번호 설정하기 (0) | 2023.02.21 |
|---|---|
| 엑셀의 기초 - 엑셀에서 텍스트 줄 바꾸기 방법 (0) | 2023.02.20 |
| 엑셀함수 IF 함수에 대해 사용해 보기 (0) | 2023.02.15 |
| 엑셀의 기본 - VLOOKUP 함수 알아보기 (0) | 2023.02.14 |
| 엑셀 암호 설정하기 (0) | 2023.02.10 |
